Student Completion Rules (Enterprise Only)
Student Completion Rules are requirements placed on course folders and/or course materials that enable teachers to structure the flow of their course, as well as create self-paced learning for students. The following requirements are available, depending on the item type:
- Must complete
- Must view the item
- Must post a comment/reply
- Must make a submission
Must score at least
- Student Completion Rules are not available on Schoology Basic.
- You can place more than one completion rule on a single item, but you cannot place the same rule on the same item more than once. You cannot, for example, use Student Completion to require multiple posts or multiple submissions.
- If a student is reporting that they have completed a rule, but are unable to proceed to the next required item, recheck student progress.
Set Completion Rules for Folders
Setting completion rules for course folders requires students to complete the folder before progressing to the next folder.
To set completion rules for folders in a course:
- Click Options and select Student Completion.
- To add a completion rule to individual folders, click Add requirement.
- To add a completion rule to all folders, click Make all folders sequential.
- Click Save Changes to complete.
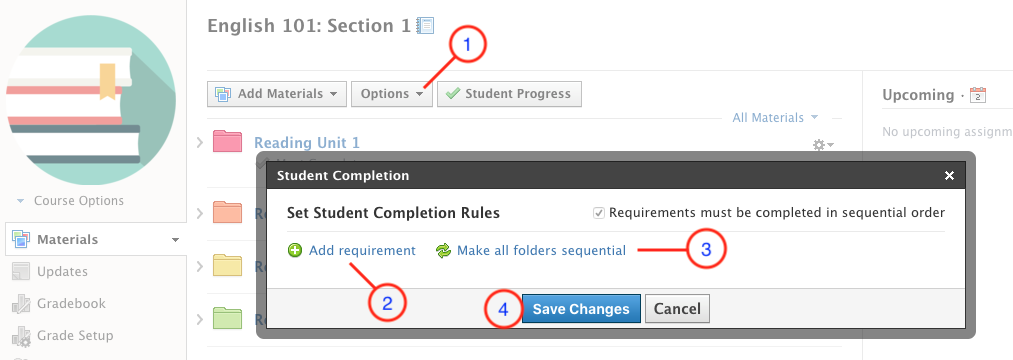
- The Requirements must be completed in sequential order setting is enabled by default for top-level folders. If you'd like students to complete folders in non-sequential order, set completion rules only for material inside of folders.
- Completion rules must also be set on materials within the folder.
Set Completion Rules for Materials Inside Folders
If the top-level folders in your course Materials page have a Must Complete rule, completion rules must be added to items inside of folders as well. This step gives students a way to complete the folder.
In each folder, there is an option to require students to complete items in sequential order. When this option is enabled, students must successfully complete the rule(s) on one item before progressing to the next item.
To add completion rules to material inside of folders:
- Click Options and select Student Completion.
- Require students to complete course material either in the folder's sequential order or in any order they choose.
- Click Add requirement to add one or more requirements.
- Select your material and a requirement from the drop-down menus.
- Click the 'X' to remove a requirement.
- Click Save Changes to complete.
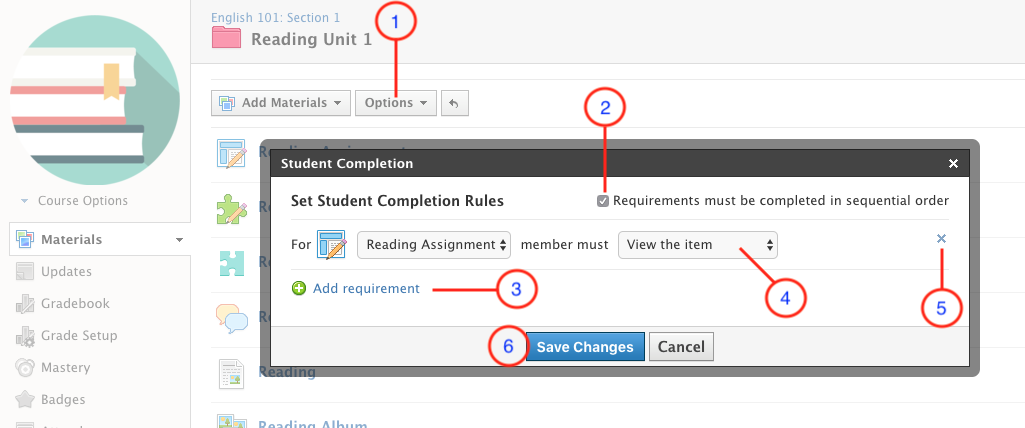
The order in which you organize the items in the Student Completion settings has no bearing on the order in which students must complete the rules. The order in which students must complete the items in the course depends on the order in which the folders and course material are listed on the materials and/or within the folder.
Check Student Progress
As students complete requirements, you can view each student's progress by clicking the Student Progress button at the top of the page within a folder or at the top of the Materials page.
The student progress information adjusts according to the area from which you viewing students' progress. For example, if you view student progress from the course profile, you'll see their progress for the entire course. If you view students' progress from within a folder, you'll see students' progress of the items only in that folder.
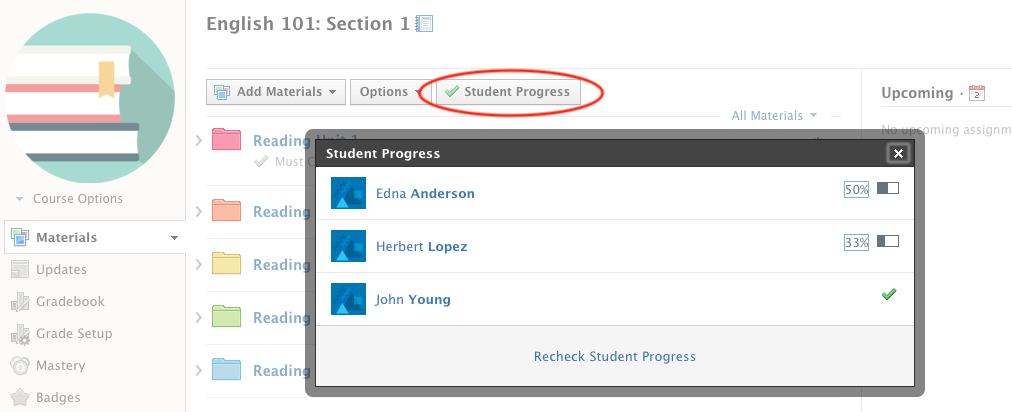
Recheck Student Progress
If a student is reporting that they have completed a rule, but unable to proceed to the next required item, recheck student progress:
- Click Student Progress at the top of the page.
- Click Recheck Student Progress from the bottom of the pop-out window.
The Student Progress page will refresh and the completion percentages may update.
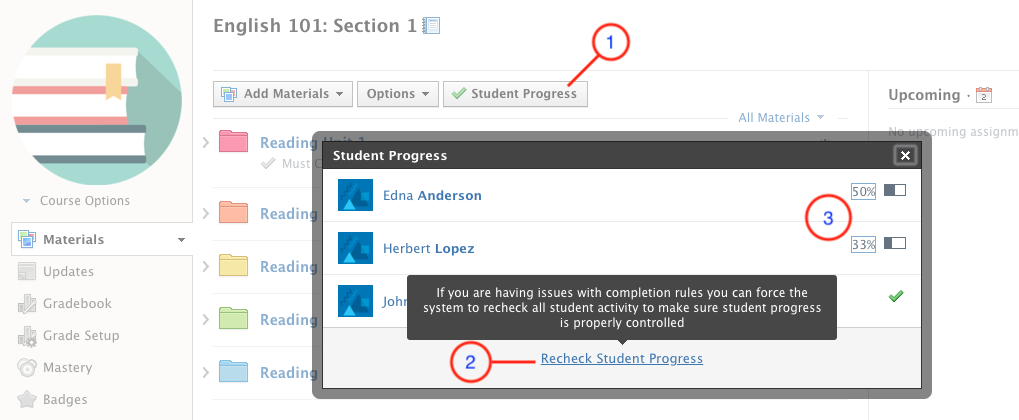
You can click the Recheck Student Progress option in any folder-level to recheck the students' progress within the entire course. The percentage completed will reflect the required items within the area you're viewing. For example, if you view student progress from the course profile, you'll see the progress for the entire course. If you view student progress from within a folder, you'll see the progress of the items only in that folder. If you are still experiencing difficulty with Student Completion Rules and Student Progress after rechecking student progress, contact the Schoology Help Desk.
Bypass Completion Rules
Instructors who use Student Completion Rules may need to bypass one or more required assignments for a variety of reasons. For example, if a student is absent and makes up a required assignment with a different make-up project, or a student is new to class and doesn't need to start at the beginning of a folder with completion rules.
In these situations, instructors can use the Excused exception in their gradebook to bypass one or more materials with completion rules applied.
To apply the Excused exception, hover your mouse pointer over the cell for the material in your gradebook, click the flag that displays, and select Excused:
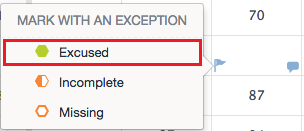
Now when the student opens the Student Progress page, the material is marked as Excused and the student may continue through the materials in the Student Completion series.
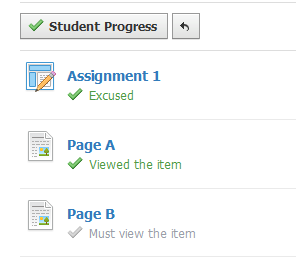
Individually Assign Materials with Completion Rules
You can use the Individually Assign (Enterprise only) feature to assign materials to individual students and/or grading groups of students in a folder that contains Student Completion Rules.
If you've individually assigned materials within a folder:
- Students who are not individually assigned to any materials within the folder see the folder on the Course Materials page, but no content within it. The green checkmark displays as "Complete" for the folder since there are no requirements for the student.
- If you check Student Progress as the Course Admin, the student not individually assigned is marked as complete with a green checkmark for that folder. The individual materials are not displayed in the Student Progress window since the materials are not assigned to the student.
If you've individually assigned an entire folder:
- Students who are not individually assigned to the folder will not see it on the Course Materials page.
- If you check Student Progress as the Course Admin, the student not individually assigned is marked as complete with a green checkmark. The folder and any materials within it are not displayed in the Student Progress window since the folder and materials are not assigned to the student.
Copy and Save Content With Completion Rules
When you copy or save a folder with completion rules applied to resources, the student completion rules are retained. This means that when you pull that content into a new section, the original rules and sequencing are still in place.
