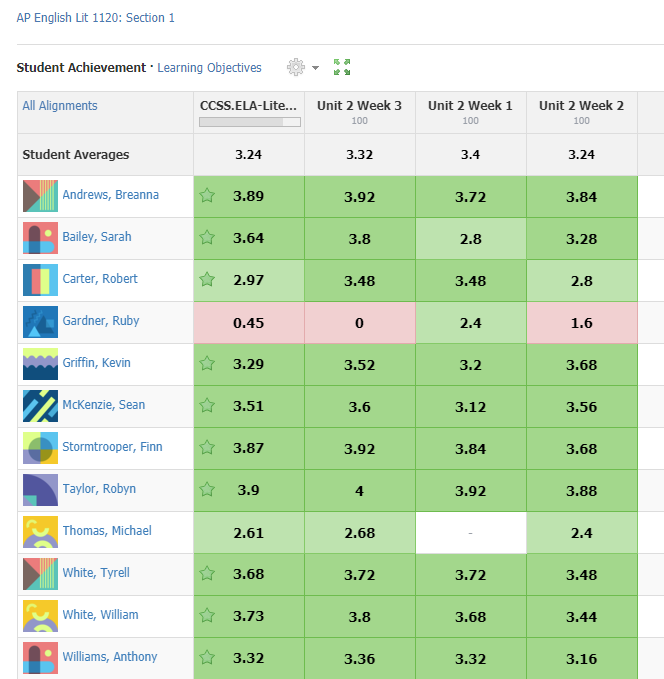Student Mastery Reporting (Enterprise Only)
Student Mastery Reporting allows instructors to view student achievement on any standard or learning objective aligned to Assignments, Test/Quiz questions, Assessment questions, graded Discussions, or External Tools within a course. This area contains multiple views that allow instructors to evaluate how students are learning and pinpoint students who may need additional attention.
To get started, you will need:
- Standards-aligned content
- A preferred mastery grading scale. To set up, navigate to Grade Setup, select Add, and then select Scale.
- Student Mastery Reporting is only available with Class Mastery. It is not available with District Mastery.
- This feature is not supported in courses containing more than 10,000 members.
Using Student Mastery Reporting
To access this area, instructors can go to any Course and click Mastery in the menu. The Mastery reporting area displays the overall scores that each student has for any alignments on graded course materials.
Each score is color-coded based on achievement thresholds and a star icon indicates which students have mastered the standard/learning objective.
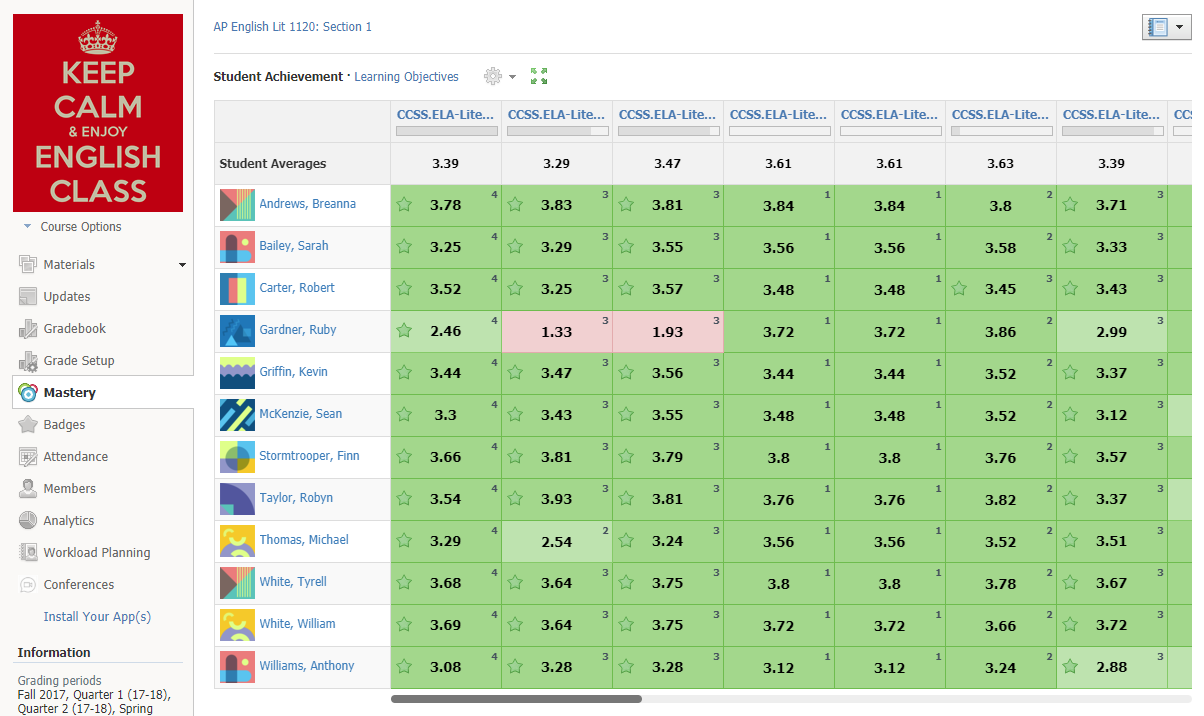
Student Mastery Reporting can be customized to accommodate almost any standards-based grading model you choose. You can also view student achievement in many different ways. These views provide context and a more complete picture of student understanding.
How Are Mastery Scores Calculated?
Scores for each standard/learning objective are calculated using only the grades given for that specific alignment. Since Assignments, Test/Quiz Questions, Assessments, Discussions, and External Tools can all be graded, Schoology will calculate mastery scores specific to each type of content to ensure accuracy.
Choose one grading scale for Student Mastery Reporting, so each graded item, whether graded by a rubric, percentage, or point-based scale is calculated to fit your selected mastery scale.
| Type of Course Material | Using Alignment Rubric | Without Rubric |
| Assignments | Only the specific score given to the alignment is used in the calculation. | The overall score given to the assignment. |
Tests/Quizzes | Only individual questions aligned to the standard/objective are used in the calculation. | Only individual questions aligned to the standard/objective are used in the calculation. |
Assessments | Only individual questions aligned to the standard/objective are used in the calculation. | Only individual questions aligned to the standard/objective are used in the calculation. |
| Discussions | Only the specific score given to the alignment is used in the calculation. | The overall score given to the discussion. |
| External Tools | Only the specific score given to the external tool is used in the calculation for each alignment. | The overall score given to the external tool. |
Student Achievement Overview
The Student Achievement Overview shows the achievement levels of your entire course at a glance. This is the pivot point for Mastery Reporting, enabling you to switch to the Learning Objectives view and quickly drill down to individual students and objectives. This view also shows:
Whether the student meets or exceeds your expectations or not via color coding: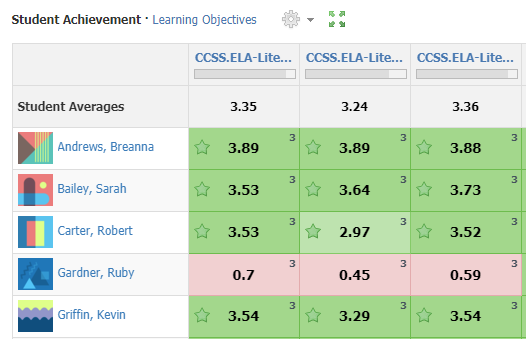
The Mastery Progress for each objective:
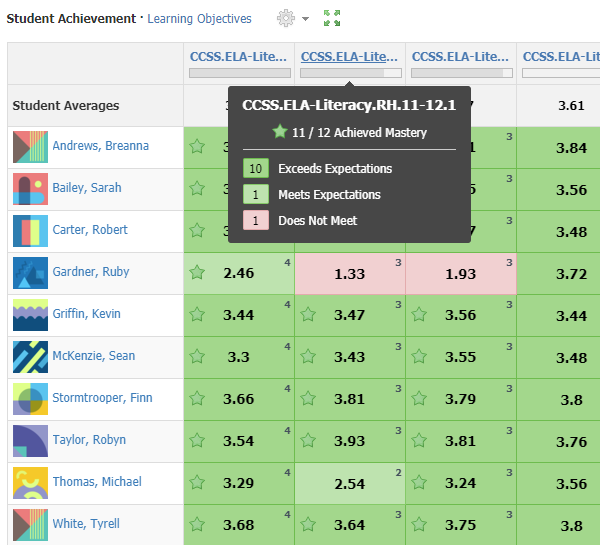
The average student score per objective:
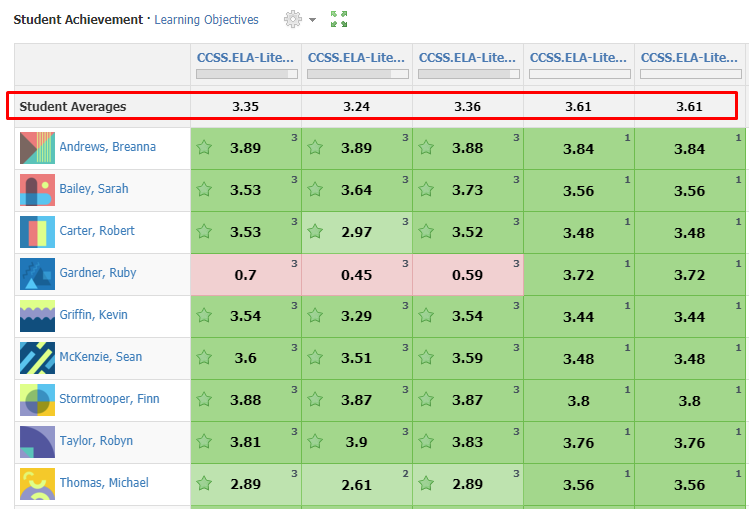
The number of graded materials associated with each objective:
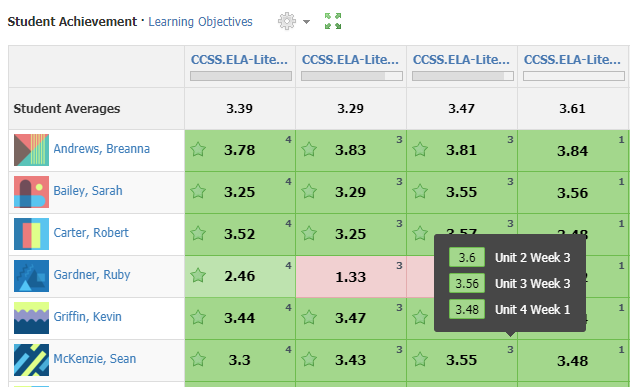
Whether or not the student has achieved the desired level of mastery:
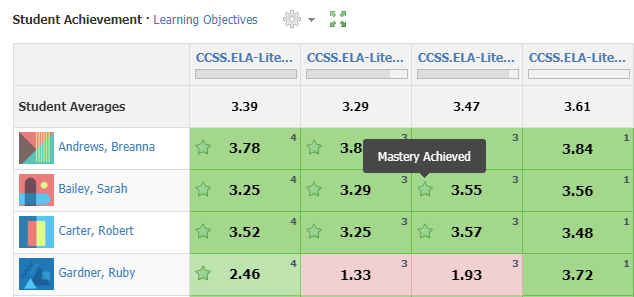
This overview displays Learning Objectives in the order in which they were aligned to materials in the course. The objectives cannot be reordered in this view.
Gear Icon Menu
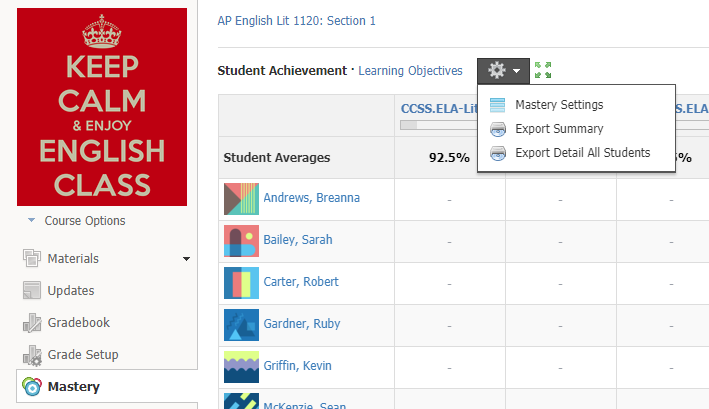
Mastery Settings
Click the gear icon and select Mastery Settings in the menu to customize the mastery report settings. In this menu, you can choose your mastery scale and set achievement levels — the thresholds for missing, meeting, and exceeding expectations. You can even set how many times a student has to meet expectations on an aligned material to achieve mastery.
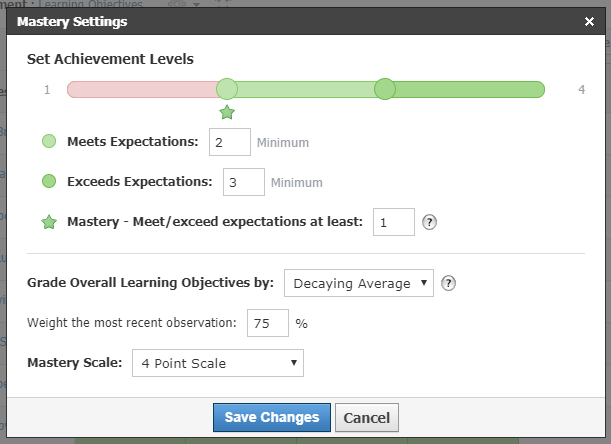
Set Achievement Levels:
This setting determines how student performance and mastery are evaluated:
- Meets Expectations — Sets the minimum score for the light green color.
- Exceeds Expectations — Sets the minimum score for the dark green color.
- Mastery — Sets the number of times the student must meet the requirements or exceed expectations to achieve mastery on a standard/learning objective.
Grade Overall Learning Objectives:
This setting determines how the overall grades are calculated for each standard/learning objective
- Average — Displays the average score from all grades for that particular alignment
- Highest Score — Displays the highest of all grades for that particular alignment
Decaying Average — Displays an objective score using a decay rate variable to determine the relative weight of the student’s more recent scores versus earlier scores. This is the default calculation method used in Schoology's Mastery Settings, set at a decay rate of 75%.
As of July 1, 2018, Decaying Average is the default calculation method for student mastery reporting in newly-created Schoology courses.
Mastery Scale:
This setting determines the grading scale used to display the mastery scores for the course. Select a scale from the existing options, or add a new scale in Grade Setup > Add > Scale.
Read Formative Assessment & Standards-Based Grading by Robert J. Marzano to help determine which standards-based model best suits your courses. Student Mastery Reporting was designed to enable all the grading systems discussed in his book.
Exporting Student Mastery Reports
From the gear icon, you can also generate and download two different CSV spreadsheets containing student mastery information: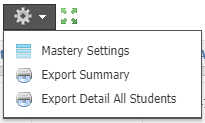
Export Summary — Provides an overview of the mastery report, including:
- Student names and Unique IDs.
- Student score on each measured learning objective.
- The number of items aligned to each learning objective.
Whether or not the student displayed mastery of each learning objective. This displays as a Boolean value: 1 for “mastered,” and 0 for “not mastered.”
This corresponds to the star icon in individual cells on the mastery grid.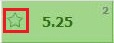
Displayed mastery is linked to the Mastery setting in the Set Achievement Levels menu explained above. If the number of times the student displayed mastery is below the threshold defined in this setting, the student does not receive a mastery achievement indicator in the spreadsheet.
For instance, if the mastery level is set to 5 and a student has only "Met or Exceeded" the learning objective 4 times, the resulting value in the spreadsheet is 0. However, if the student achieved the "Meet or Exceed" levels 5 or more times, the resulting value in the spreadsheet is 1, indicating overall mastery (and corresponding to the star icon on the mastery grid).
Export Detail All Students — Provides more in-depth information of the mastery report than the summary, including:
- Student names and Unique IDs.
- Every material aligned to a measured learning objective.
- Student mastery score for each of the materials.
View Achievement by Learning Objective
By toggling to the Learning Objectives view at the top of your page, you can see the range of scores your students received for each graded material organized by learning objective.
The box-plot square represents the average score and the lines extend to the highest and lowest scores. Hover over each box-plot square to view the high, low, and median scores. Notice that you can also customize your Mastery Settings from this view.
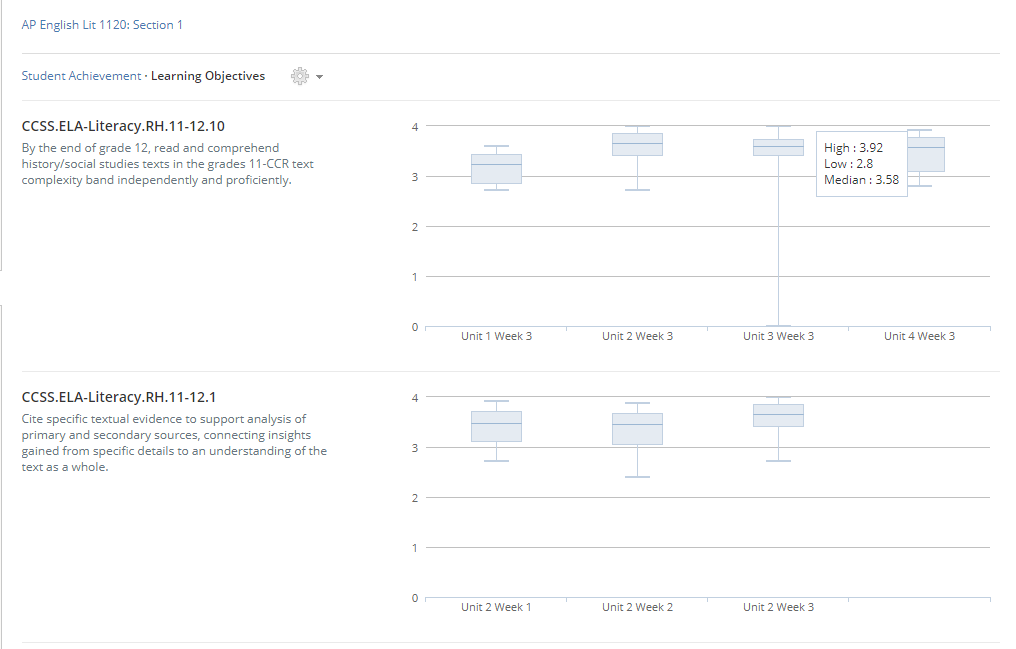
View Achievement by Individual Student
You can view an individual student's mastery report by clicking on the student names within the main view of Mastery. This view will show you (and your student) a list of all standards/learning objectives with their overall scores for each.
Color-coded graphs enable you to see all the items aligned to each objective and how the student scored for each item. The items in the graph are displayed in the order they appear in the course folder structure, letting you track student performance as they progress through the course.
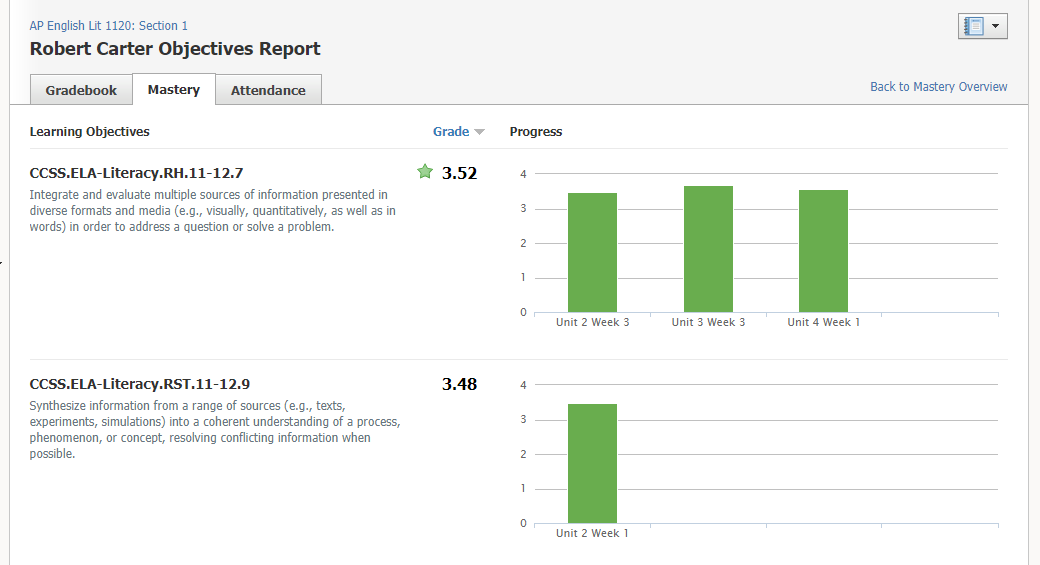
Viewing Achievement by Individual Learning Objective
Lastly, you can view student achievement based on a single learning objective by clicking on the one you want at the top of the Achievement Overview page. This view provides the same at-a-glance qualities of the Overview but helps you better understand how each student performed on each assessment.