Test/Quiz Question Types
This article reviews the different question types on test/quizzes, as well as question-level settings:
- If you use Schoology Enterprise and there is no Test/Quiz option in your organization, please reach out to your Schoology representative.
- The option to create a Test/Quiz is no longer available on Schoology Basic.
Question Types
Emojis are not supported in tests/quizzes.
True/False
True/False question types are useful for assessing whether your students understand the validity of a statement, or to ask a question with binary answer options.
Customize the text displayed for the 'true' and 'false' options by clicking into the Text for "True" and Text for "False" text boxes to enter alternative binary answer choices.
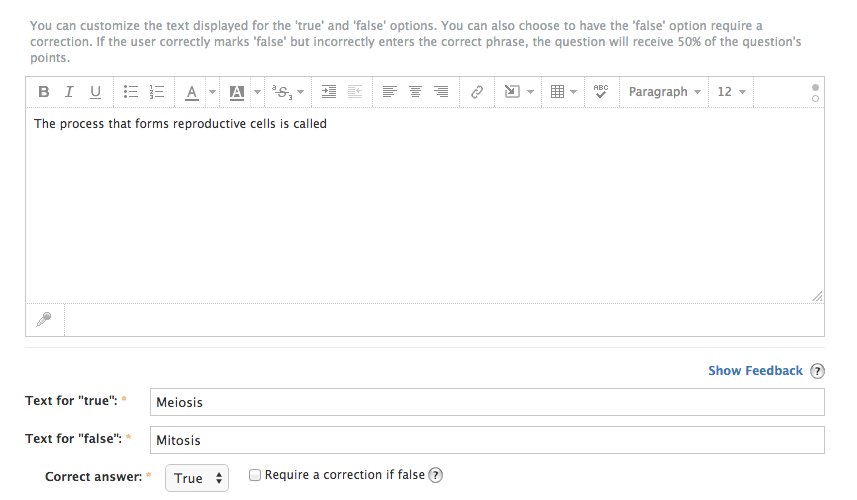
Check Require a correction if False to require students to provide a correction when selecting False. Students who correctly mark False but do not enter the correct update receive 50 percent credit for the question.
Multiple Choice
Type your question into the text box, and enter the possible answers into the Choice fields below. Check the box for each Correct Answer to the right of each choice.
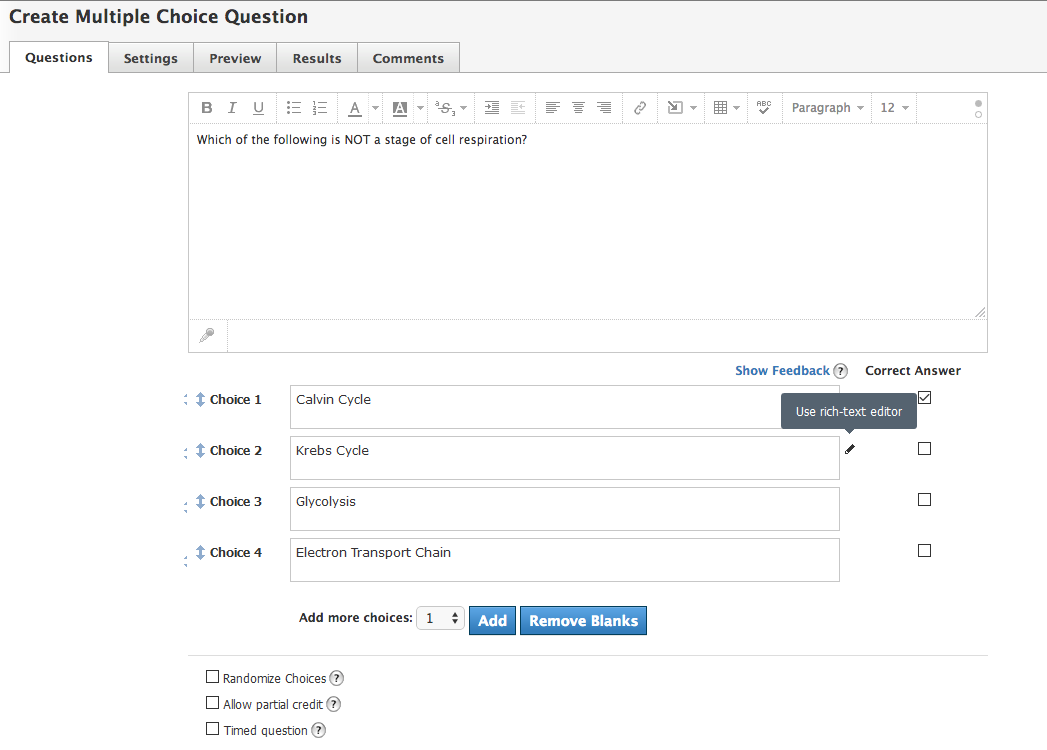
- Randomize Choices: Check this box to scramble the order in which the answer choices appear for each student.
Allow partial credit: Check this box if you are selecting more than one correct answer for a question and want to provide partial credit for students who select one, but not all, correct answers.
For students to receive partial credit on a question, they must select a correct answer choice. For example, if there are two correct answers and a student answers only one correctly but leaves the rest blank, then the student will receive half credit.
However, if the student provides one correct answer and one incorrect answer, then the student receives zero credit. Each correct answer choice gains one point, and each incorrect answer loses one point, resulting in a score of zero. Instructors can manually override this score from within the quiz.- Click Timed question to set a time limit for the question.
- Click the pencil icon to the right of any answer to add formatting elements using the rich text editor.
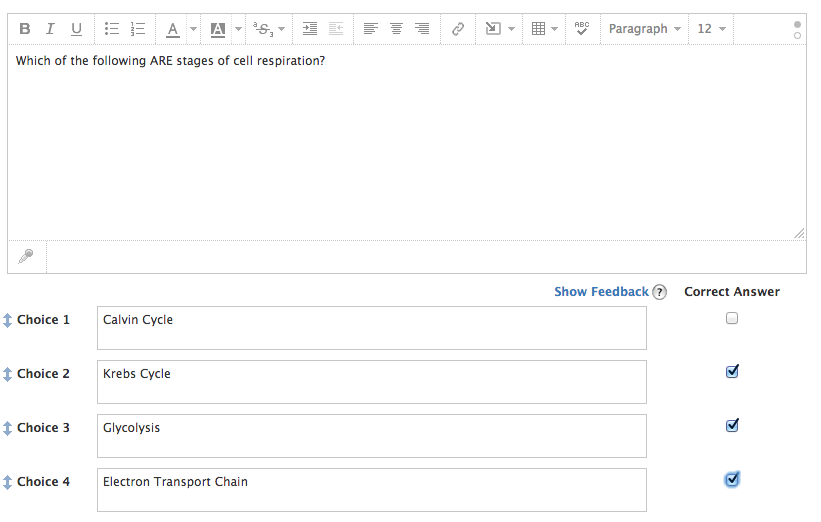
Ordering
Ordering questions evaluate students' ability to put items in a sequential order.
Ordering questions only marks the group of answers with the highest number of consecutive correct answers.
For example, if there are 10 items and the student orders:
- The first five correct
- The middle two incorrect
- The last three correct
As long as you have partial credit enabled, Schoology will grade the response as 5/10, since five is the largest number of consecutive correct answers.
If you do not have partial credit enabled, the student would receive a zero.
When partial credit is enabled, you have the option to set a minimum continuous sequence.
If your minimum continuous sequence is two, for example, and the student correctly guesses that the first answer is A and the last answer is Z, but all of the answers in between A-Z are wrong, the answer will be marked incorrect and the student will receive a zero because the student was unable to get two consecutive correct answers. (Even though he or she correctly identified A as the first item and Z as the last).
However, if you would like to consider this as a correct answer, you can override the score.
In the example below, partial credit is enabled on this Ordering question. There are seven items that the student must correctly order, with the minimum continuous sequence set to 3, and the overall question is worth 10 points. Since the student put 4/7 of the items in the correct order, this score is multiplied by the 10 total points of the question for a score of 5.71/10.
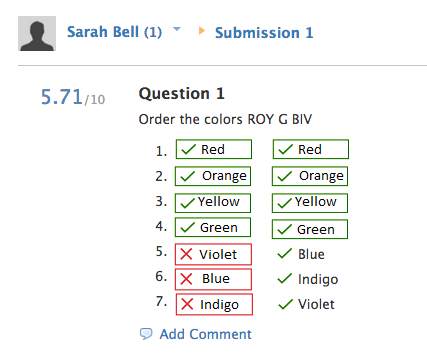
Short Answer/Essay
Add a short answer/essay question to asses your students' abilities to reason, create, analyze, synthesize, and/or evaluate the material.
When creating a Short Answer/Essay question, check Character Limit to put a cap on the length of students' responses.
Check Allow rich-text answers for students to give access to Rich Text features like the Equation Editor to students while they are taking the test.
Enterprise users can enable Allow video or audio answers for students to allow for audio or video recordings in question responses.
Video and audio answers are only available to Enterprise users who are using a browser to access Schoology. This feature is not available on the mobile app.
Grading Short Answer/Essay Questions
Short Answer/Essay questions are subjective questions and are the only question type that will not be automatically graded by default. As the Course Admin, you must manually enter a score for each student's response on each short answer/essay question.
Add a rubric to a Short Answer/Essay question to evaluate your students' responses on the individual essay question. Select an existing rubric from the dropdown menu on the question, or select Create New.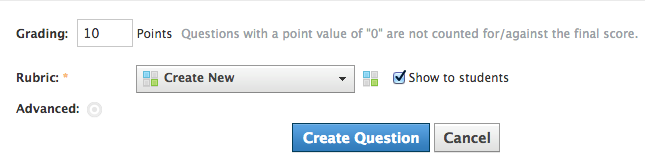
Check Show to students if you would like your students to be able to view the rubric while answering the question.
If you check Show to students, when your students are taking the test, they can click Show Rubric when they get to the Short Answer/Essay question to see the criteria on which they will be graded. See the student's perspective of a short answer/essay question with a rubric below: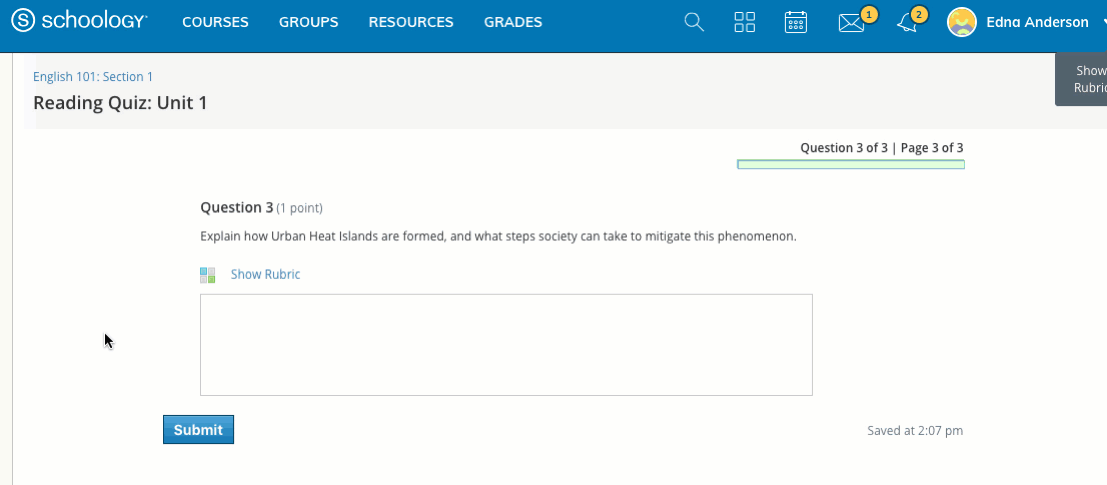
Grade students’ answers by clicking on the Results tab of the test/quiz. Click View Attempts next to a student’s name. Then click the gear icon to the right of the submission and select View/Edit.
Click the rubric icon next to the short answer/essay question to grade the question using the rubric. Click each cell to grade each criterion, and then click Save.
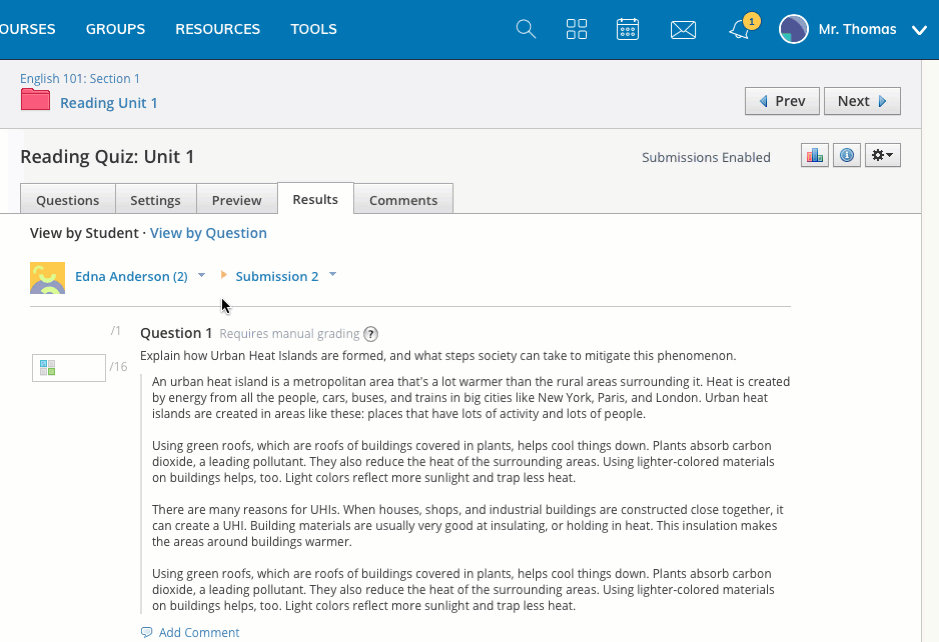
The student’s answer will then have a rubric score, which will be the sum of the scores on each criterion on the rubric out of the total number of possible points on the rubric. The rubric score will then be converted to an equivalent percentage of the question’s points to score the question.
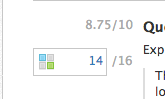
Fill-in-the-Blank
In order to generate a blank when creating this question type, type one underscore into the text box. Each underscore in the text box will correspond to an answer blank below.
Add additional underscores if you want to have multiple blanks in the question.
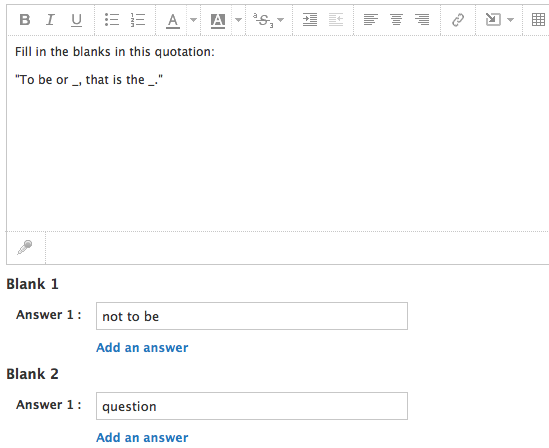
Click Add an Answer below the answer blank to add additional possible answers for one blank in the question.
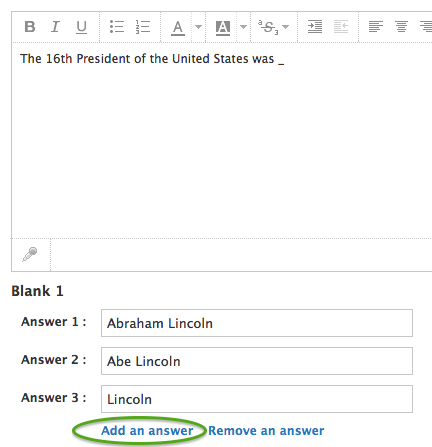
Matching
Use the matching question type to assess your students' abilities to identify pairs.
Enter instructions in the text box, and then enter each question/answer pair in the rows below.
- Click the up/down arrows to the right of the question to rearrange the order of the question/answer pairs
- If an answer is used more than once, it will only be displayed once to the student (for example, if you want multiple questions to point to the same answer).
- Questions will appear in the order you define; answers will be shuffled.
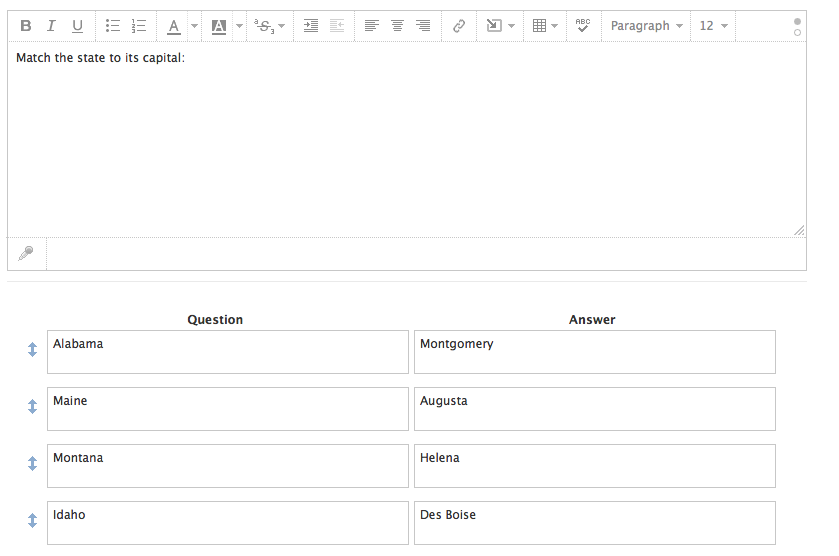
When exporting tests or quizzes from your Resources area – for example, if you aren't teaching the same course at the same school again next year, and want to take your content with you – the following question types are not available in the current version of Common Cartridge (v1.3) that is exported:
- Matching with more than one blank
- Fill-in-the-blank with more than one blank
- Ordering
- There is a file size limit of 10GB for exports.
Question-Level Settings
Timed Questions
All question types have the option to be timed questions. By checking this box, you can set a time limit, in minutes, to require that students answer a specific question within a set amount of time.
Checking Timed Question while creating a question will automatically format your test/quiz test so that there is only one question per page.
After the time limit passes, the test automatically goes to the next question. When a test/quiz has at least once question with a time limit, students no longer have the ability to review any of the questions before they submit. If students click the Back button in the browser to attempt to go back to the timed question after the time limit has passed, they will be forced to either start over (if multiple attempts are enabled) or submit the test/quiz prematurely.
If the last question of a test is a timed question, the test is automatically submitted once the time runs out.
Show Feedback
To incorporate automated feedback or provide explanations to students about the correct and incorrect answers to students on each question after they submit a test/quiz, check Show Feedback on individual questions.
You must set View Submissions in the test/quiz Settings to Yes in order for students to be able to view feedback.
