Text highlighting in assessments
Students use the text highlighting tool to emphasize key information in multiple colors while answering assessment questions. Instructors cannot see highlights, and highlights do not persist after students submit their attempts.
Text highlighting is set to Disabled by default.
Give access to text highlighting for an assessment
Navigate to the assessment and select Setup.
From Assessment Toolbar, select Yes next for Students can highlight text.
Click Save.
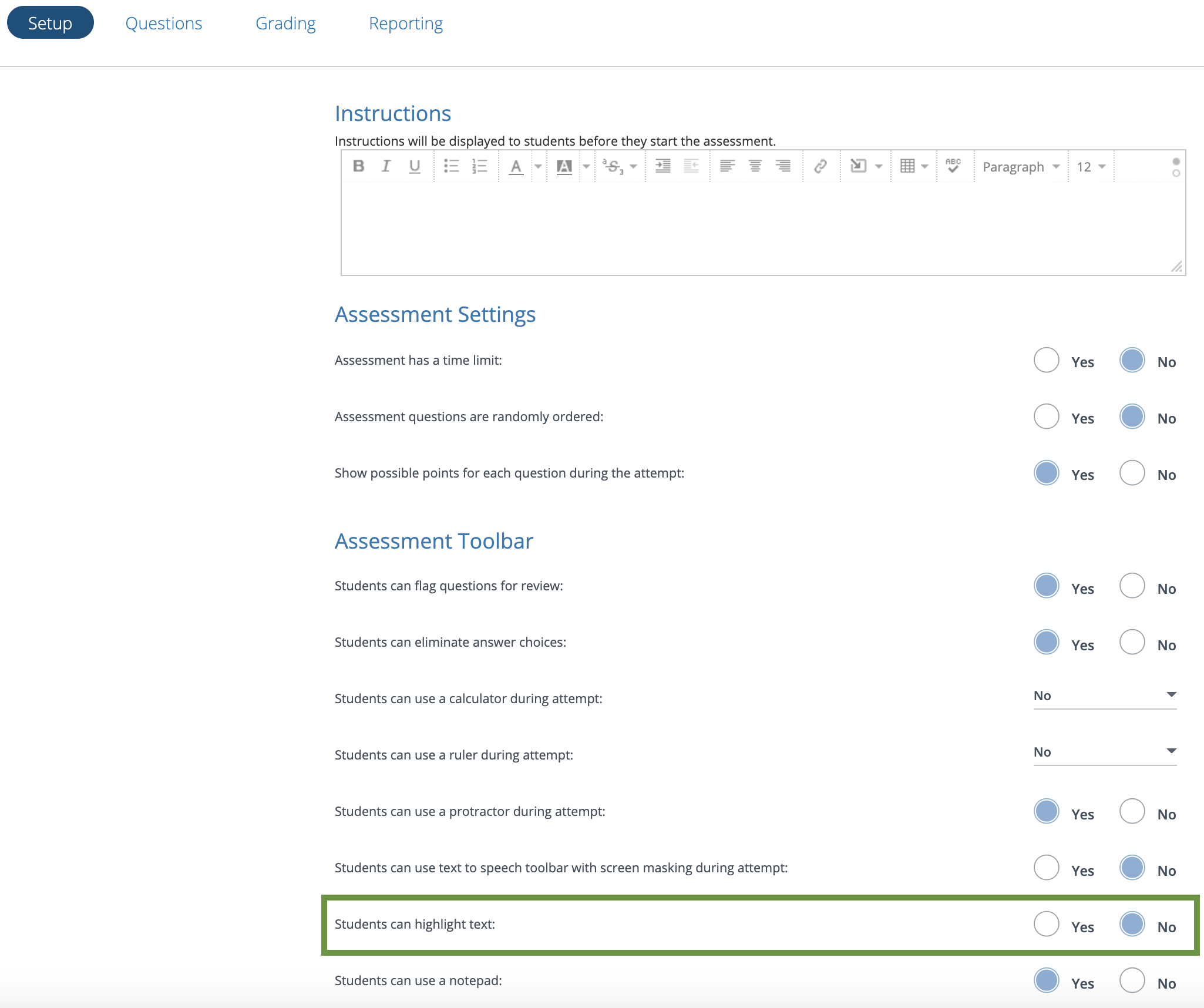
Give access to text highlighting in a managed assessment
Click Resources.
Select Assessment.
Click the managed assessment’s gear icon and select Edit.
Click Settings.
Select Yes for Highlight Text.
Click Confirm.
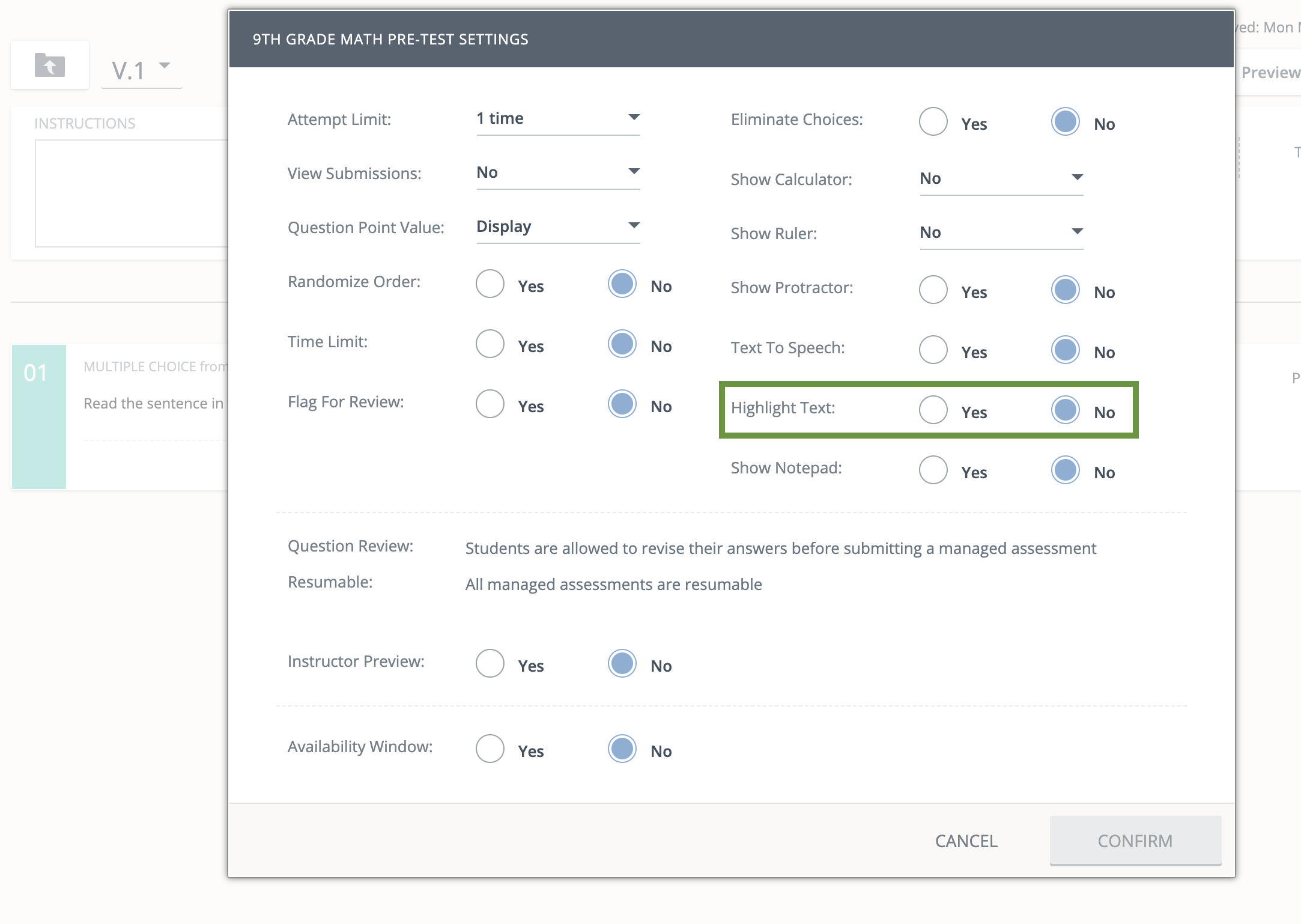
Instructors who can preview an assessment can also test the highlight tool during the preview of a course or managed assessment.
Highlight text during an assessment
Students highlight text by double-clicking a word or dragging over a phrase, sentence, or paragraph. On touchscreen devices, including the Schoology mobile apps, they tap or select a word to highlight.
When the highlight option appears, students choose from four colors and can switch colors at any time.
The available highlight colors reflect the student’s Accessibility settings. For example, if a student changes the assessment color scheme using Accessibility tools, the highlight color options adjust accordingly.
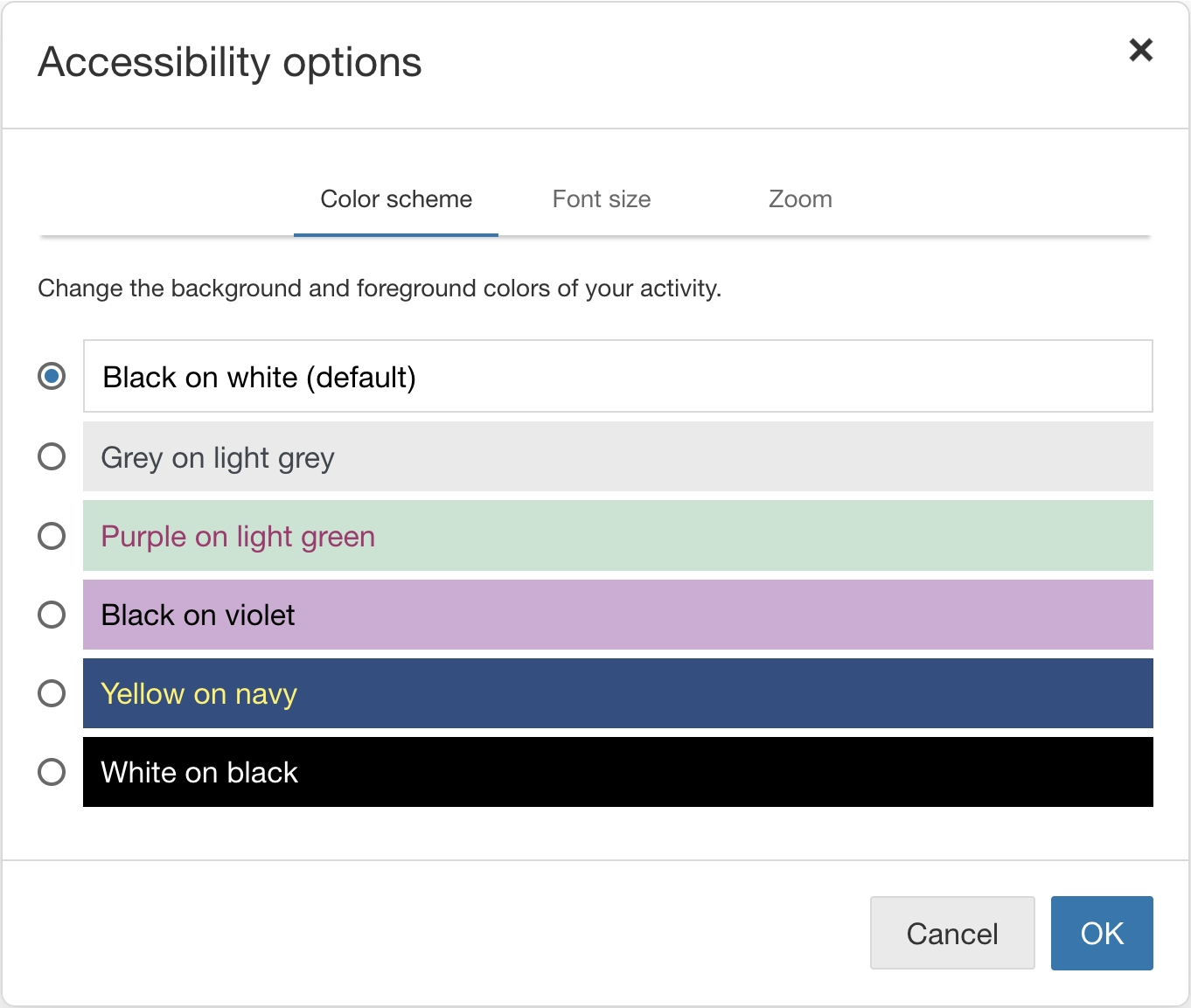
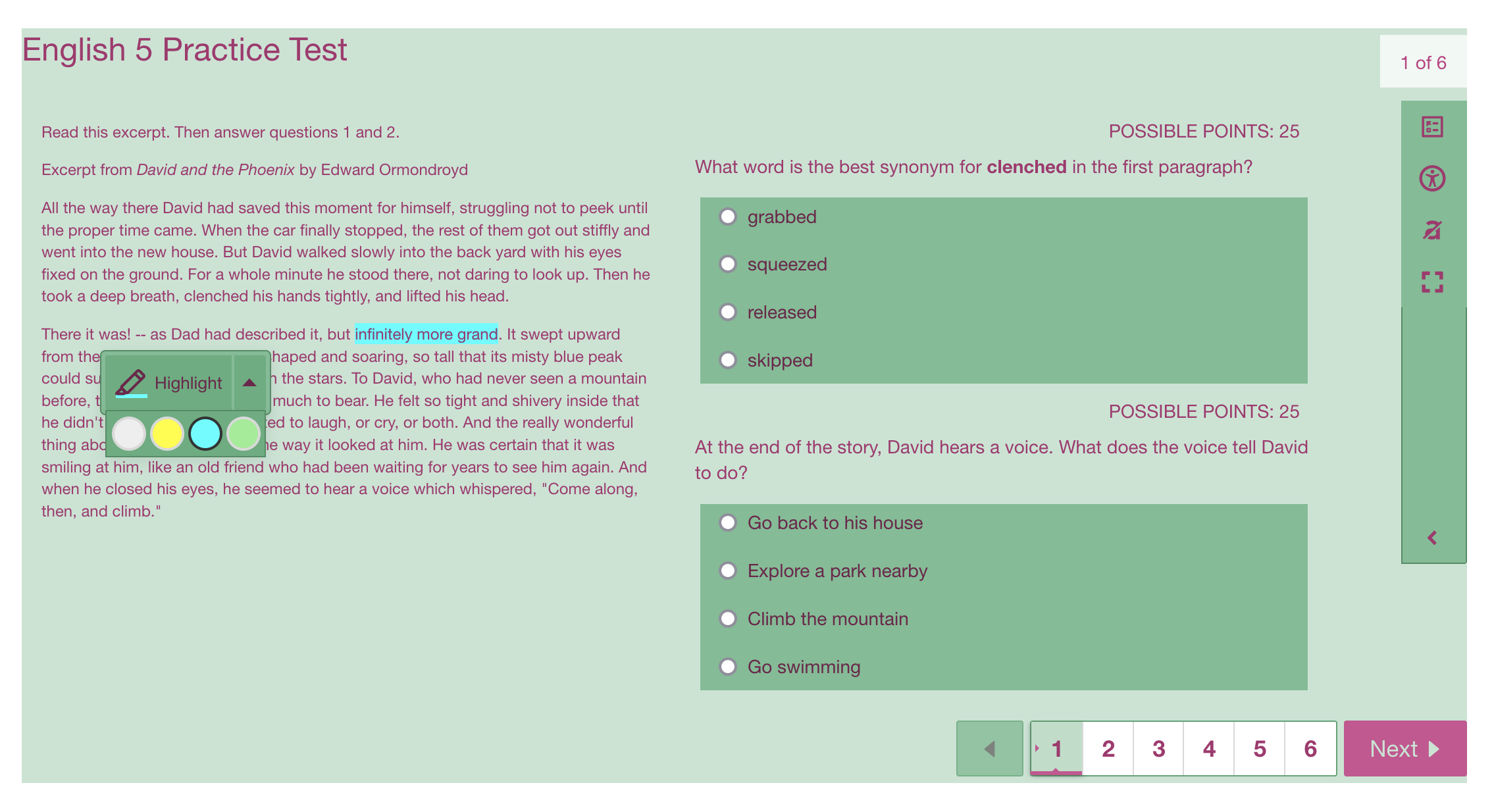
Remove highlight from text
Highlighted text remains as students move between questions and when they resume an assessment attempt.
To remove a highlight, click the highlighted text and click Remove.
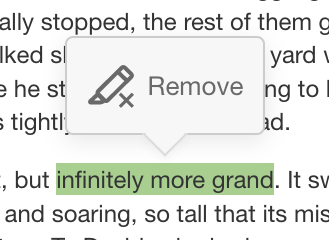
Question types supporting text highlighting
While text highlighting is turned on at the assessment level, highlighting is not supported in the following areas when answering certain questions:
All drag and drop responses (the question stimulus is highlightable):
Matching
Ordering
Fill-in-the-blank drag and drop
Label image
Number line
Charting area of chart question type (the question stimulus is highlightable)
Highlight text question type
All student-created text:
Short answer or essay responses
Math short answer responses
Fill-in-the-blank text responses
