Text-to-Speech and Line Reader (AMP Only)
If you are an AMP customer, you can enable Text-to-Speech functionality and Line Reader/Screen Masking for both Course Assessments and Managed Assessments (AMP) delivered at your organization.
Text-to-Speech is available for all AMP customers. If you are not an AMP customer and are interested in Text to Speech for Course Assessments, reach out to your Schoology representative to learn more about AMP.
For instructions on how to customize syntax and pronunciation for the text-to-speech reader, see: Creating Questions for Accessibility (Text-to-Speech).
Text-to-Speech
Enabling Text-to-Speech
The text-to-speech toolbar, which also includes screen masking (line reader) functionality, is disabled by default on all assessments for all students.
AMP admins can enable the toolbar on managed assessments from the Settings menu. When this setting is enabled, any student who starts or resumes an attempt at the managed assessment will have access to the functionality.
Course instructors or assessment authors can enable the toolbar on course assessments from the Setup tab. When this setting is enabled, any student who starts or resumes an attempt at the assessment will have access to the functionality.
Using Text-to-Speech
Students can access text-to-speech functionality through a toolbar that displays within the assessment delivery experience. When students start an assessment, the toolbar is expanded by default and can be collapsed by clicking the arrow icon.
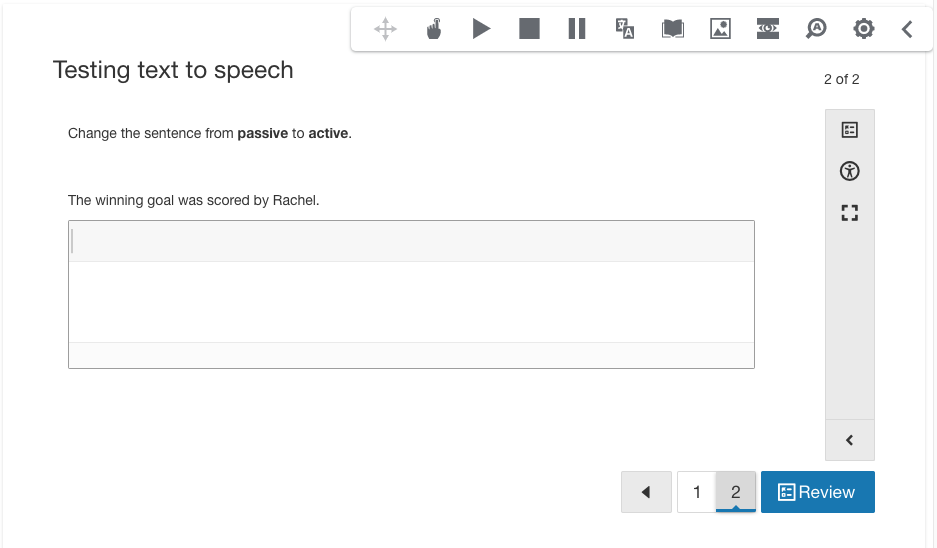
When the toolbar is expanded, the following options are available to students:

Drag handle: The toolbar can be moved anywhere on the screen by clicking the drag handle and moving the toolbar to the desired location.
Pointer: Use the pointer button to start speech in a particular place. For example, if I have already read a passage but want to hear the second section again, I would click the pointer and then click on the first sentence in the section to listen to it.
Play: Use the Play button to prompt the screen reader to read from the start of the page, or to read a specific selection. For example, if a student has already read a paragraph but wants to hear just the second sentence again, they would select the sentence and then click the play icon to listen to it.
Stop: Use the Stop button to stop the reader.
Pause: Use the Pause button to pause and unpause speech. Speech started in either manner - played from the start of the page or started from a specific location on the page - will continue until the entire question (or item, if a passage is paired with multiple questions) has been read.
Translate: Highlight a word and then click the Translate button to translate the word from English to Spanish. The translation can also be read in text-to-speech.
Dictionary: Highlight a word and then click the Dictionary button to access the definition of the selected word. The definition can also be read in text-to-speech.
Picture Dictionary: Highlight a word and then click the Picture Dictionary button to display a picture definition of the word.
Screen Masking: Use the Screen masking, or line reader, button to shade parts of the page and guide students who are reading certain portions. This feature is described in Screen Masking (Line Reader).
Magnifying Glass: Enlarge text as it is read out loud.
Settings: Use the Settings button to customize the text-to-speech experience.
Collapse/Expand Arrow: Use the Arrow button to expand or collapse the toolbar.
Student Settings
Click the settings button to open a modal where students can modify the following text-to-speech settings:
Voice speed
Text highlight
Text magnifier size
Speech mode
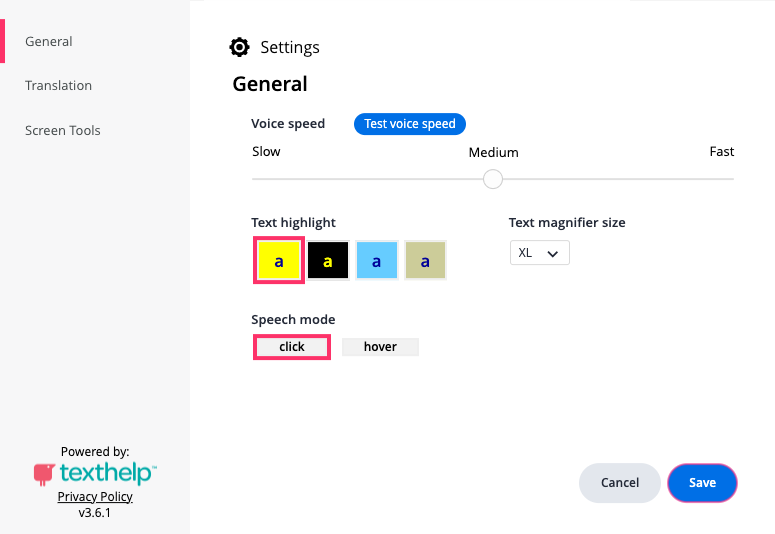
Voice speed — controls how quickly words are read aloud (slow, medium, or fast).
Text highlight — describes how words and sentences are highlighted as they are read aloud. Each option has a background color and a text color. As a sentence is read aloud, the sentence is highlighted in one color and the word being read is highlighted in the other color.
 Yellow and navy |  Black and yellow |
 Blue and navy |  Sepia and navy |
Text magnifier size - controls how large the text becomes when the text magnifier is selected. The options are XL through 5XL.
Speech mode — refers to how students can use the pointer button to start reading text aloud from anywhere on the page. When this is set to click, students need to click the pointer button and then click the sentence or word they would like to hear. When this is set to hover, students can simply hover over any text on the page to begin speech once the pointer has been enabled.
The default settings for every student are:
Voice speed: Medium
Text highlight: Yellow and navy
Text magnifier size: XL
Speech mode: Click
Changes to these settings do not persist across student sessions. If a student prefers hearing text read slowly with the black and yellow highlight, these changes will have to be saved every time the student takes a test.
Screen Masking (Line Reader)
Enabling Screen Masking
Screen masking, or line reader, functionality is available as part of the toolbar when text-to-speech is enabled for an assessment or managed assessment.
Click into the Screen Tools tab to edit the Screen Mask settings.
Using Screen Masking
To access the line reader or screen masking, students can expand the toolbar and click the screen masking button. Click the screen masking button again to disable the bar.
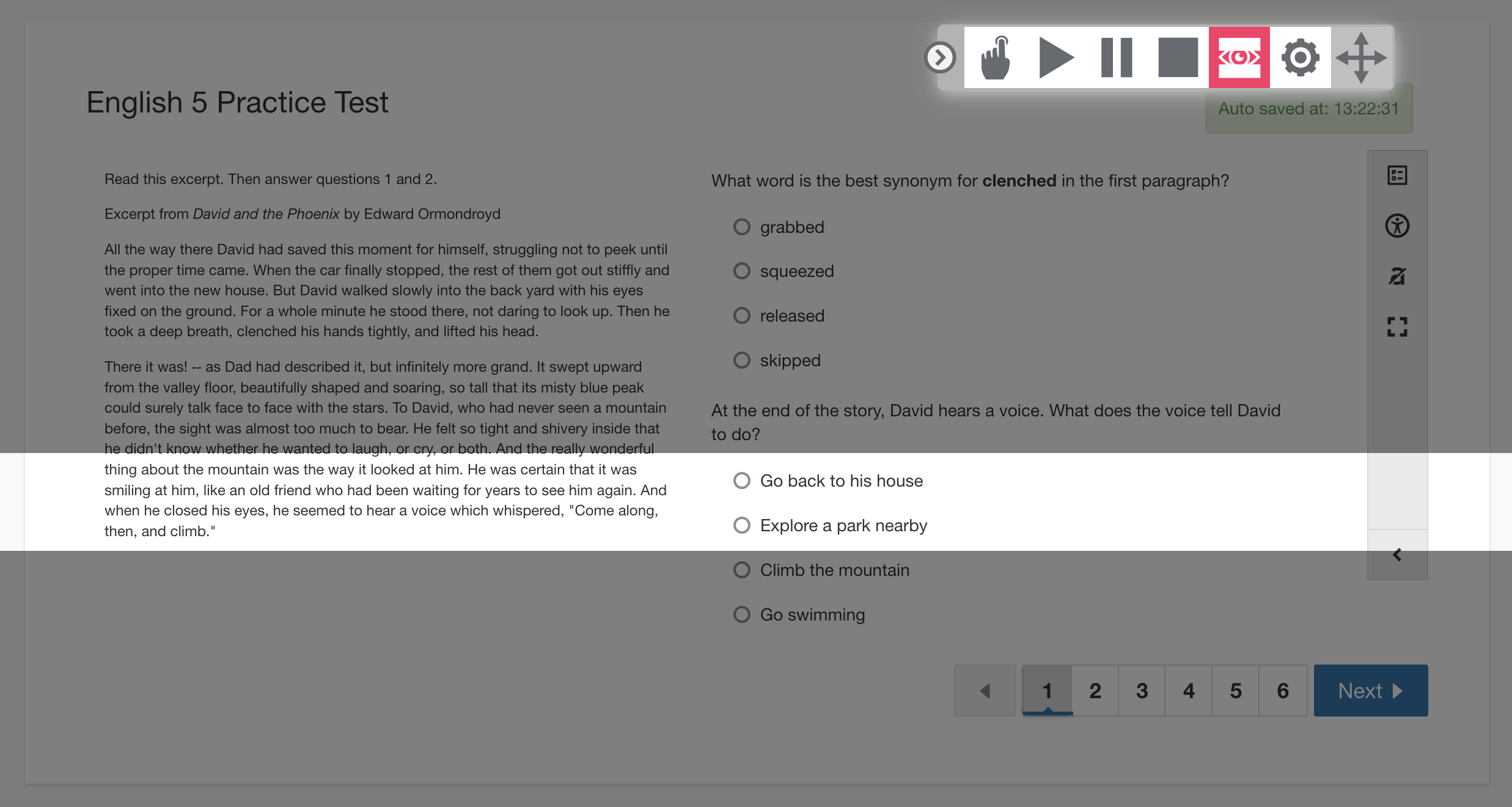
Feature Interactions
Math Equations
While simple equations will be read aloud correctly, (for example, 2 + 2 = 4 is read as “two plus two equals four”), more complex equations should be entered using the math editor during authoring to ensure accuracy.
For example, the text of the responses below has been typed in using the normal rich text editor. They will be read correctly using the text-to-speech toolbar.
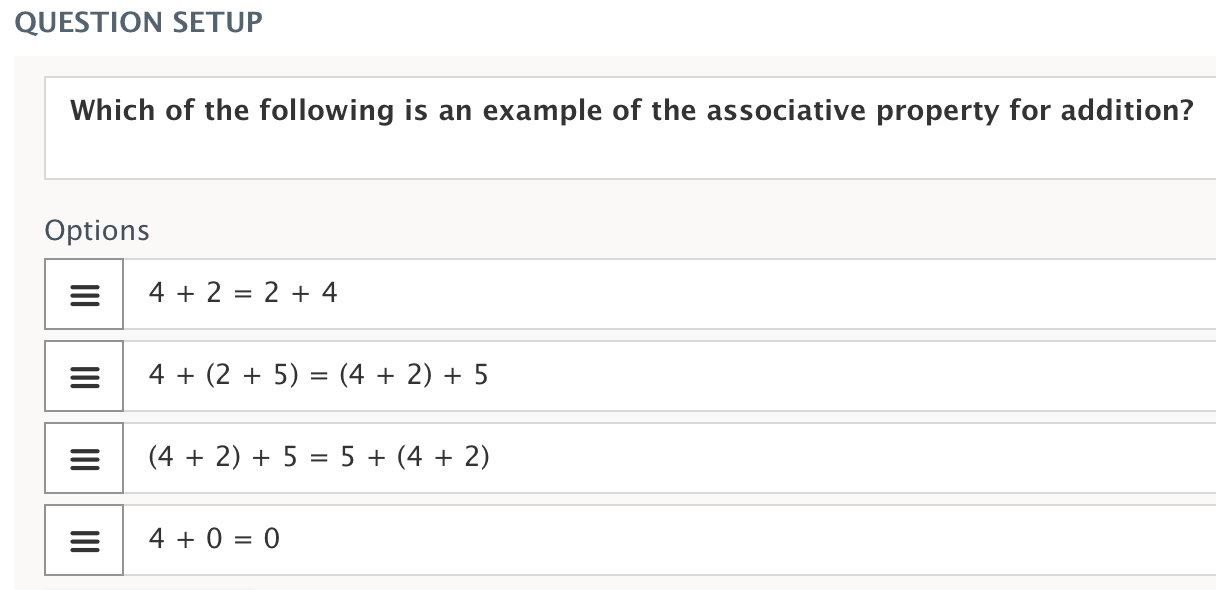
If, however, you want to customize how the equations were read, you can use the math editor in the toolbar:

From the math editor you can customize how the equation is read by a screen reader or assistive tool. If you want to change “is equal to” to “equal”, you can do that by editing the ARIA label:
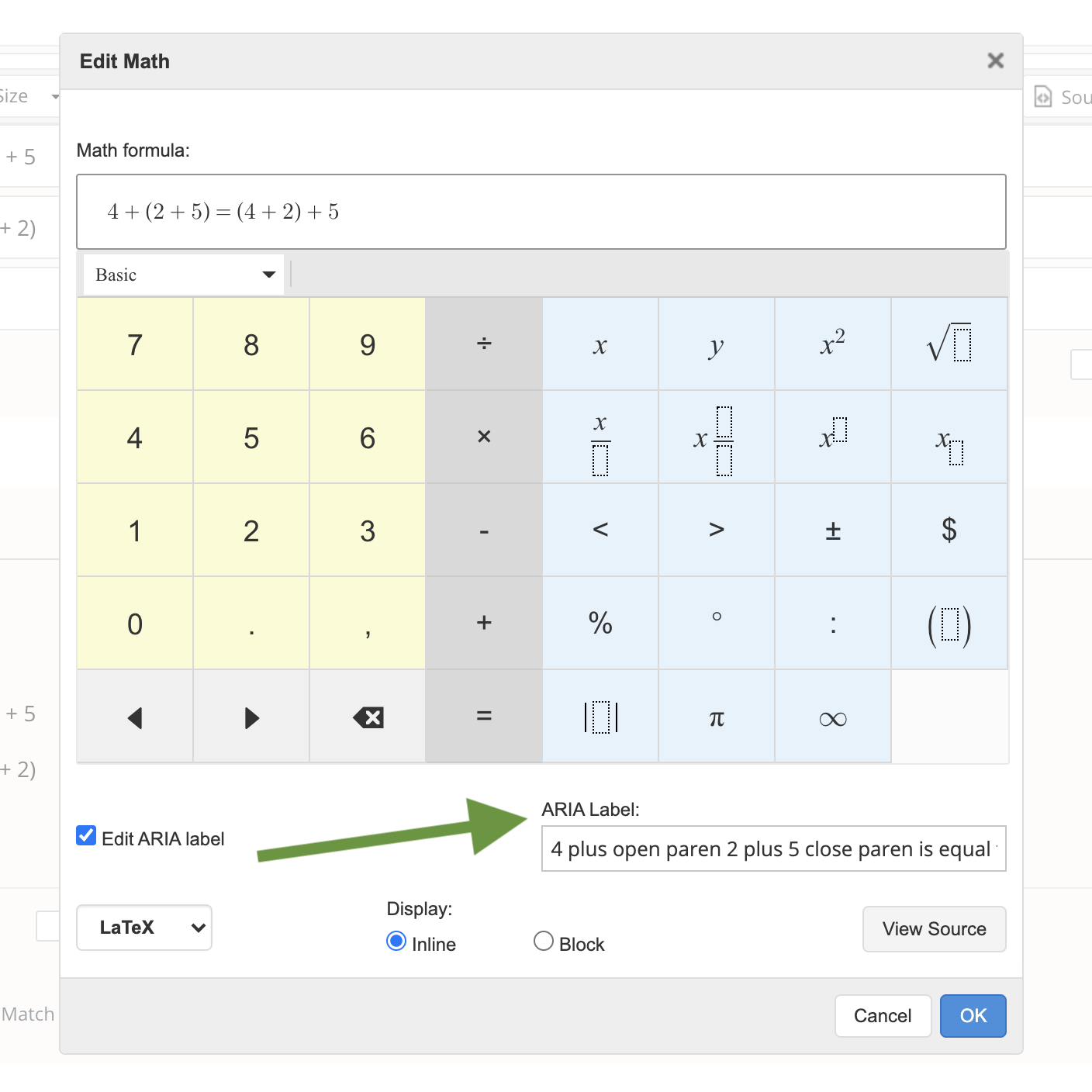
Images
Embedded images are not recognized by screen readers unless they have alternative text. If you would like an image to be included when text is read aloud, enter Alternative Text when you are adding the image in the question editor.
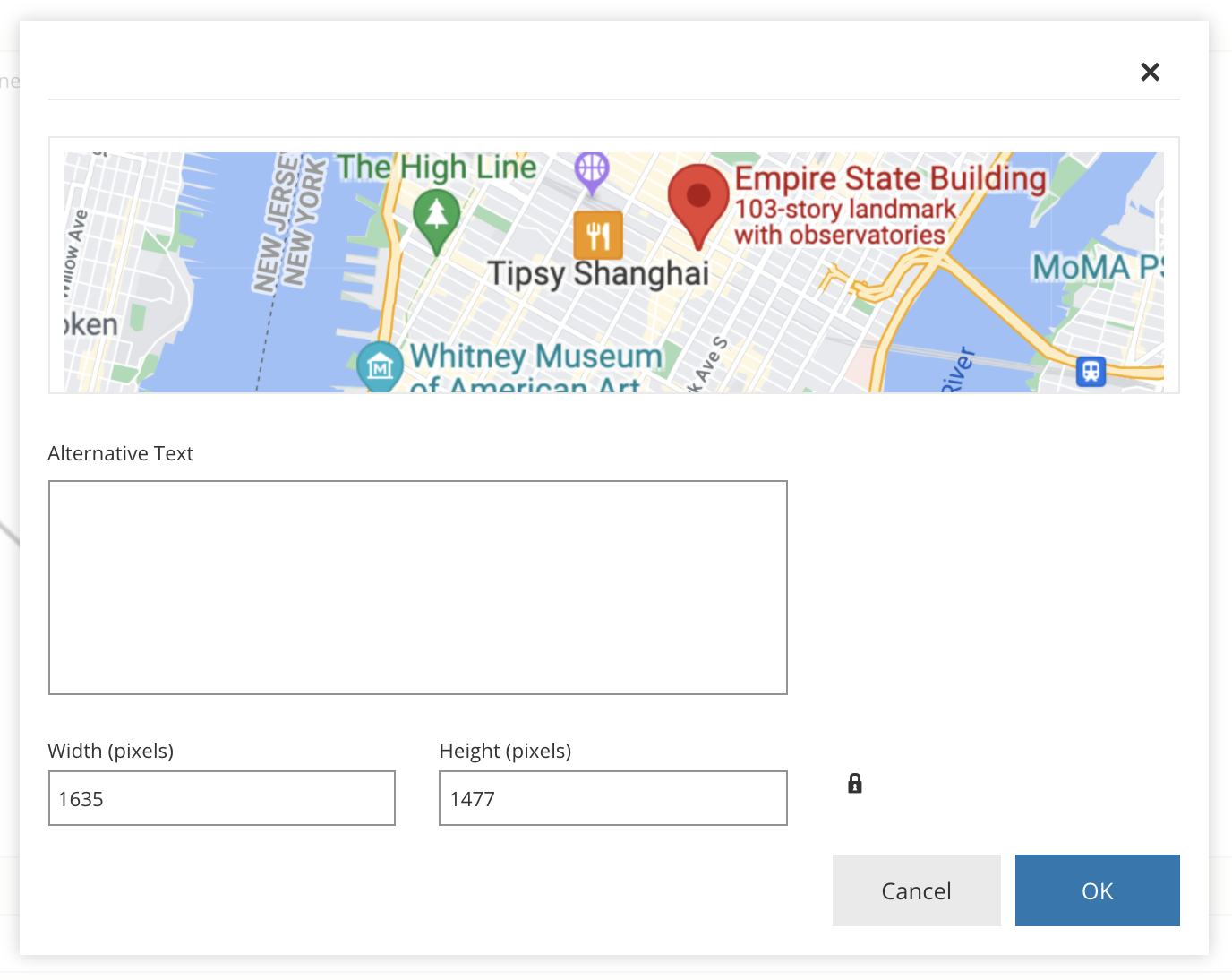
Using Text Highlighting with Text-to-Speech
Schoology also offers the ability to highlight text during an assessment. There are a few things to note when using the text highlighting tool in conjunction with the text-to-speech tool:
The highlight pen cannot be used on the sentence actively being read aloud with "Click to Speak" (hand icon) since it will start to read aloud when a sentence is clicked.
The highlight pen cannot be used on the sentence actively being read aloud with "Select to Speak" (play icon).
"Select to Speak" (play icon) does allow students to highlight other sentences elsewhere on the page while one sentence is actively being read aloud. This takes a multi-tasking student to be able to focus on annotating a sentence that was previously read aloud while listening to a new sentence being read aloud.
The intention is to use one tool or the other - read aloud or text highlighting - but not both at the same time. This is reflective of a paper page - most students wouldn't read a sentence while highlighting something else at the same time.
