True/False: Standard Question Type
Add a True/False question to assess whether students understand the validity of a statement, or ask a question with binary answer options.
Question Set Up
Enter the statement in the Question Setup field.
Customize the text displayed for the 'true' and 'false' options by clicking into the Options text fields for True and False to enter alternative binary answer choices.
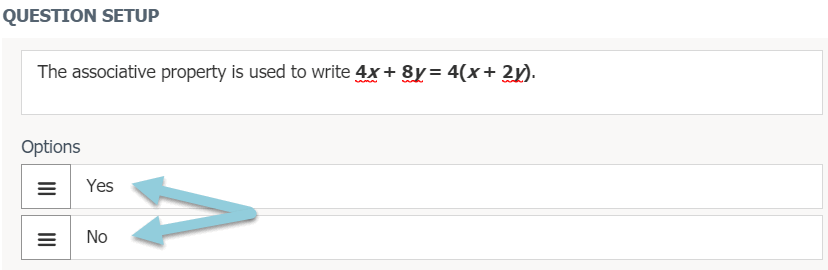
Correct Answer Setup & Scoring Options
Once you have set up your question, select the correct answer in Correct Answer Setup.
Check Require a correction if False to opt to have the 'false' option require a correction. Note that checking this box makes it a subjective question, and students’ responses to this question are not automatically scored.
Author Notes
Enter Author Notes to explain why certain choices are incorrect, or why you chose to allocate a certain percentage of possible points to alternate answers. If you have edit access to a question, you will see this field. This information will not display to students.
Align Learning Objectives
Click Learning Objectives to open the Learning Objectives browser window.
Click Browse/Search to find and add specific objectives.
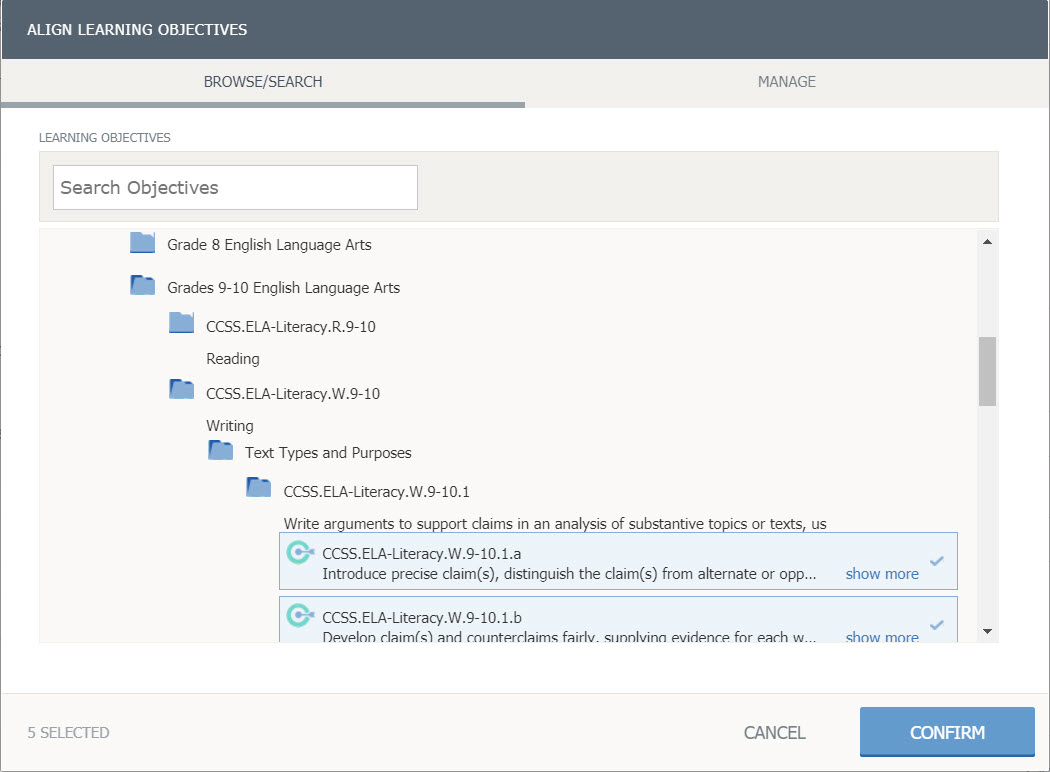
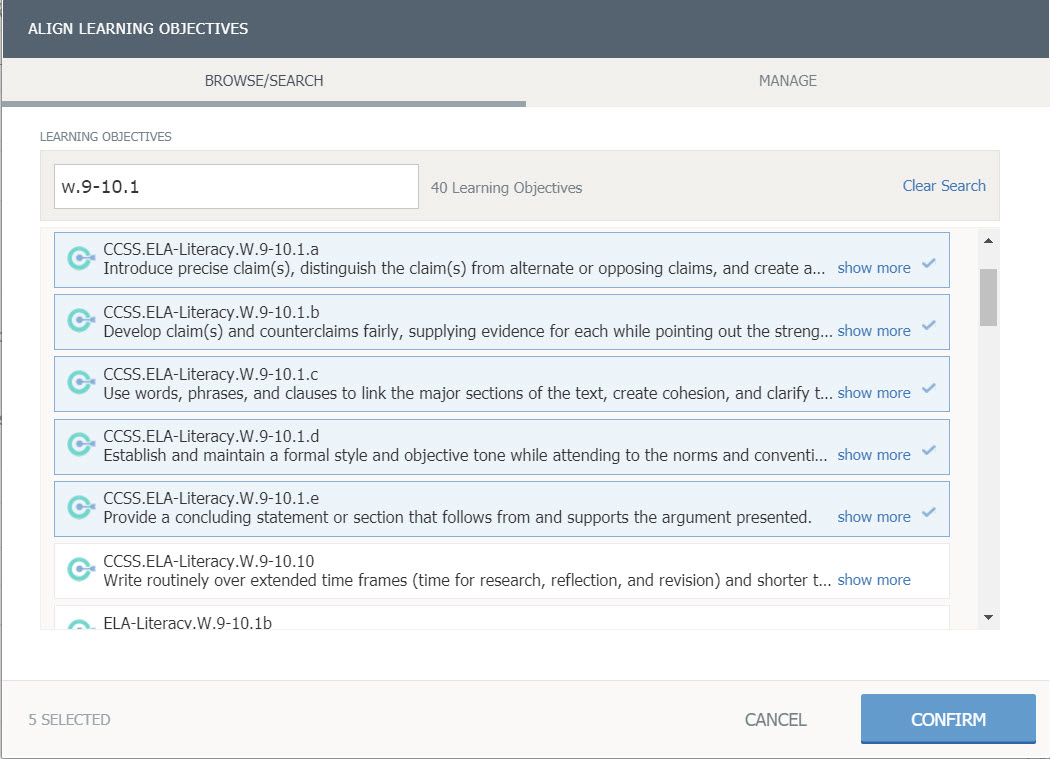
Click Manage for objectives already aligned to the question.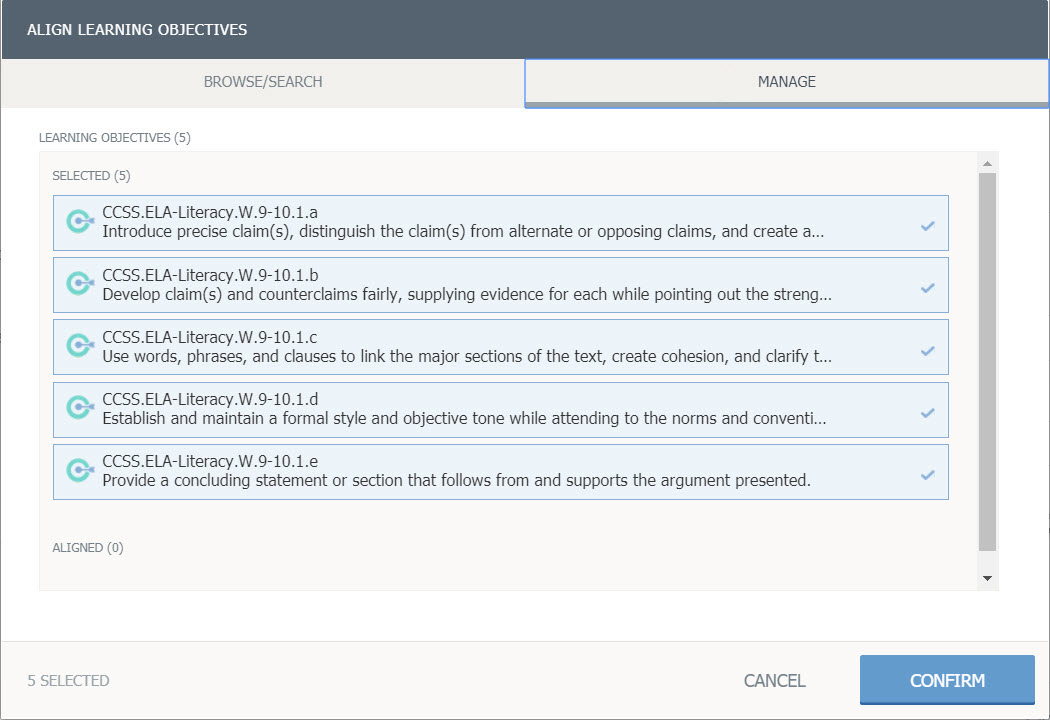
Click Confirm to save the learning objectives.
Preview and Edit Question
To see how the question will appear to a student taking it in an assessment, click Preview Question.
To exit the preview screen and return to the question editor, click Edit Question.
Once you are finished editing the question, click Save.
