Upload Images/Media to Assessment Questions
Course administrators and assessment authors may add image and media content to assessments to facilitate differentiated content and learning. This supports students with accommodations or any kind of learning need.
Audio and video files can be added to question stimulus and question responses. Additionally, audio and video can be recorded directly in the assessment and added to a question stimulus and question responses.
In order to view images and audio/video files uploaded to questions, you must add the following domains to your network's Allowed list:
*.learnosity.com
s3.amazonaws.com/assets.learnosity.com
s3.amazonaws.com/learnositymediaprocessed
If your organization has a policy that prevents you from using a wildcard, download the full list of URLs that need to be added to the Allowed list. If you are unable to view media content, reach out to the Support Contact at your organization to confirm the above URLs have been added to the Allowed list.
Assessments must be created, edited, and graded from the web version of Schoology. Students can continue to view and access assessments from the mobile app.
Uploading Images to Assessment Questions
There is a file size limit of 512KB for uploaded image files.
Upload images to a question stimulus
Step 1 — Click the Image button on the rich text toolbar.

Step 2 — To add an image, drag and drop an image or click the + button to select an image on your device. Alternatively, enter a URL for the image in the Add URL for image from another website field.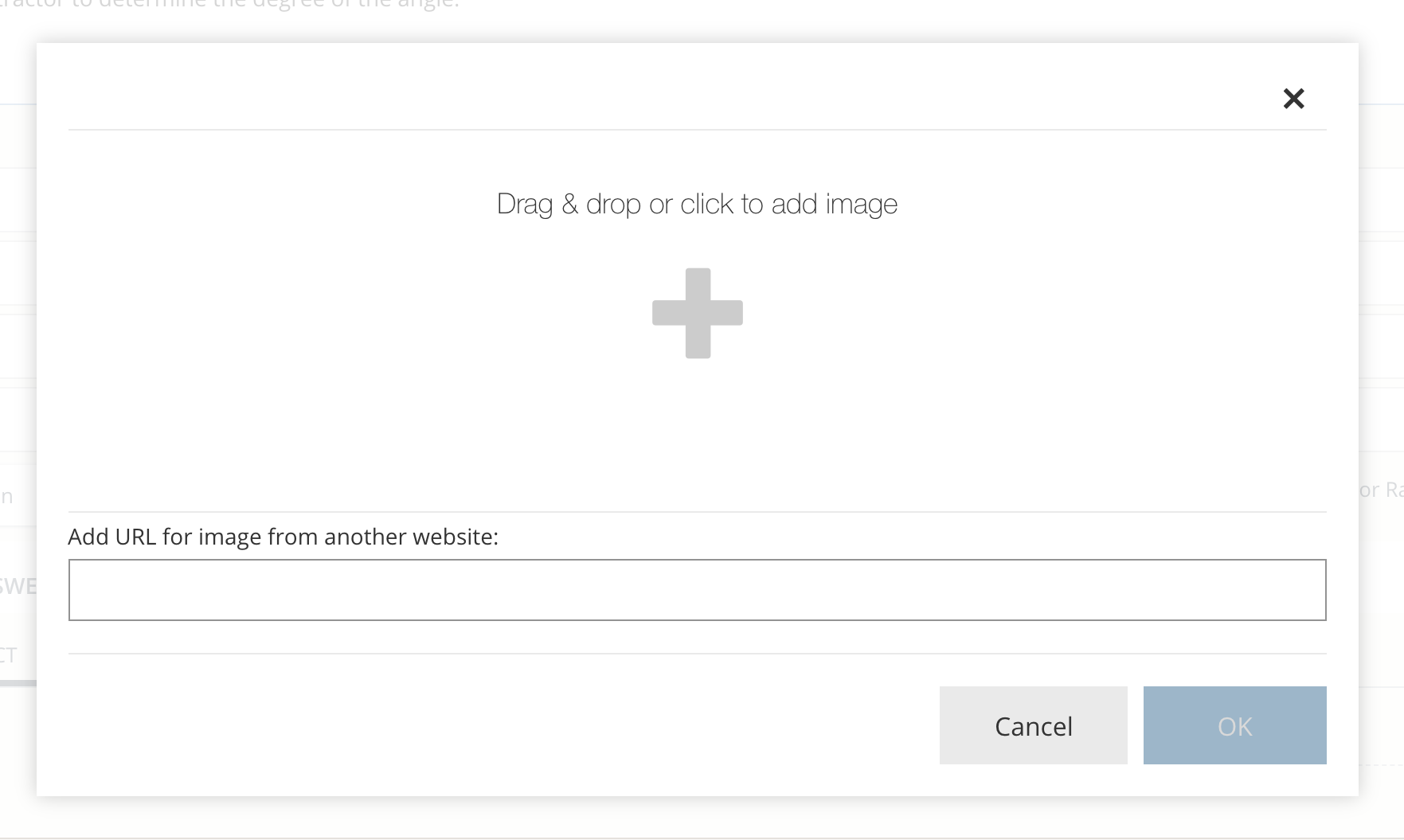
Step 3 — If you choose to select an image, you have the option to select auto-populated images from your Downloads folder or click Show All Files... to add an image from your device. When the image is selected, click Open to confirm.
Step 4 — Once the image has been uploaded, adjust the image dimensions, as needed or add alternative text that will be read when a screen reader encounters the image.
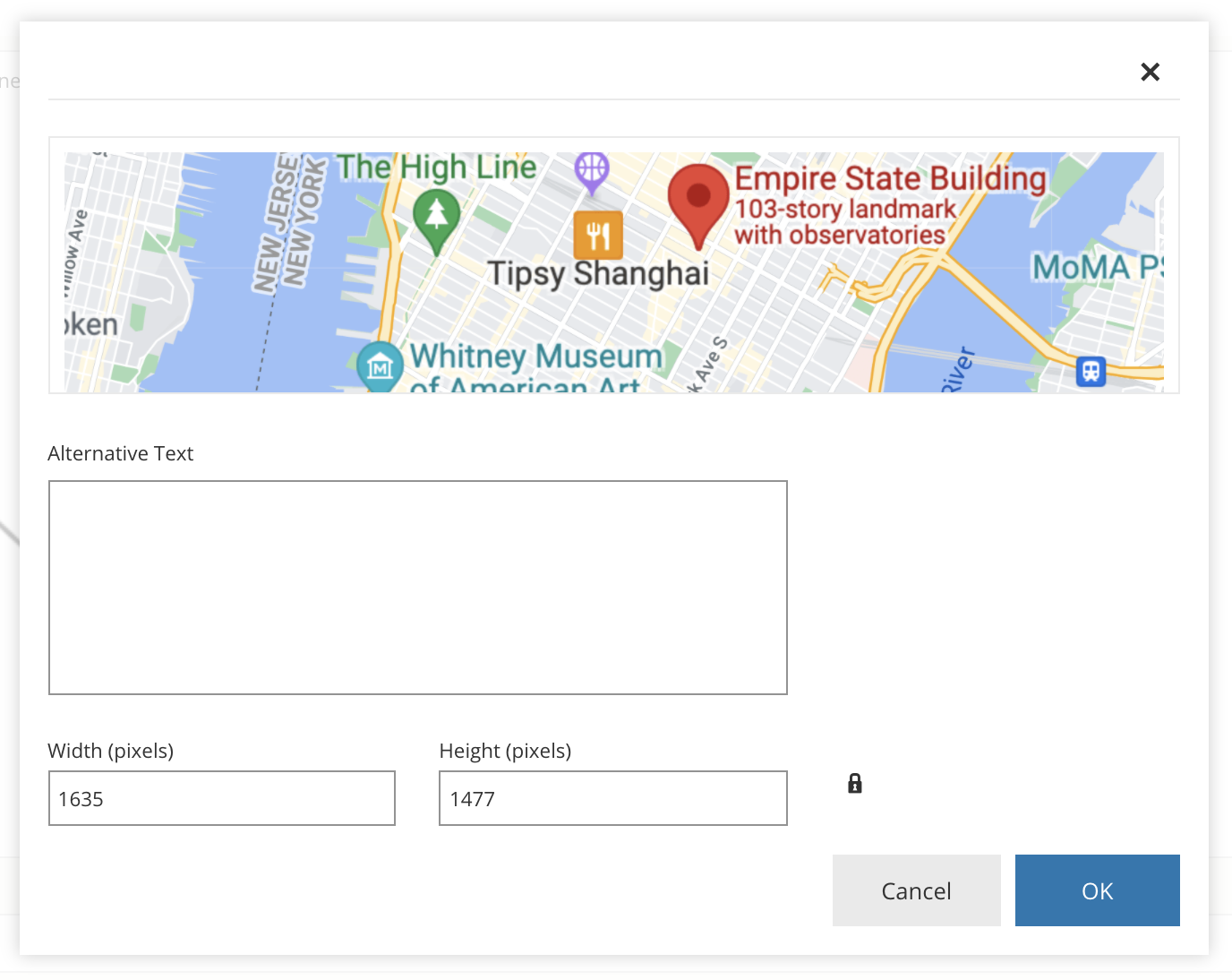
Step 5 — Click OK to insert the image. You can also drag and resize the image once it has been inserted into the question stimulus.
Upload images to question responses
You can use these same steps above to add images to question response options for the Multiple Choice, True/False, Matching, Ordering, Fill in the Blank Drag and Drop, and Label Image question types.
Uploading Audio or Video Files
Only MP3 and MP4 file types are supported in this upload option.
There is a file size limit of 5MB for audio files and 100MB for video files.
Upload audio/video files to a question stimulus
Audio (MP3) and video (MP4) files can also be added to questions and responses using the Tools button in the rich text editor.
Step 1 — Click the Tools button on the rich text toolbar.

Step 2 — Within the Tools modal, select Audio Player or Video Player and upload your file via the Upload option. You have the option to select auto-populated files from your Downloads folder or click Show All Files... to add a file from your device. Alternatively, enter a URL for the file in the Add URL for image from another website field. Once the file is uploaded, click OK to confirm.
Step 3 — Preview the file and adjust the various display options, as needed.
Above: Attach an audio file, then select and preview the different player styles to display to students.
Below: Attach a video file, add a cover image and title, adjust dimensions, and preview the file.
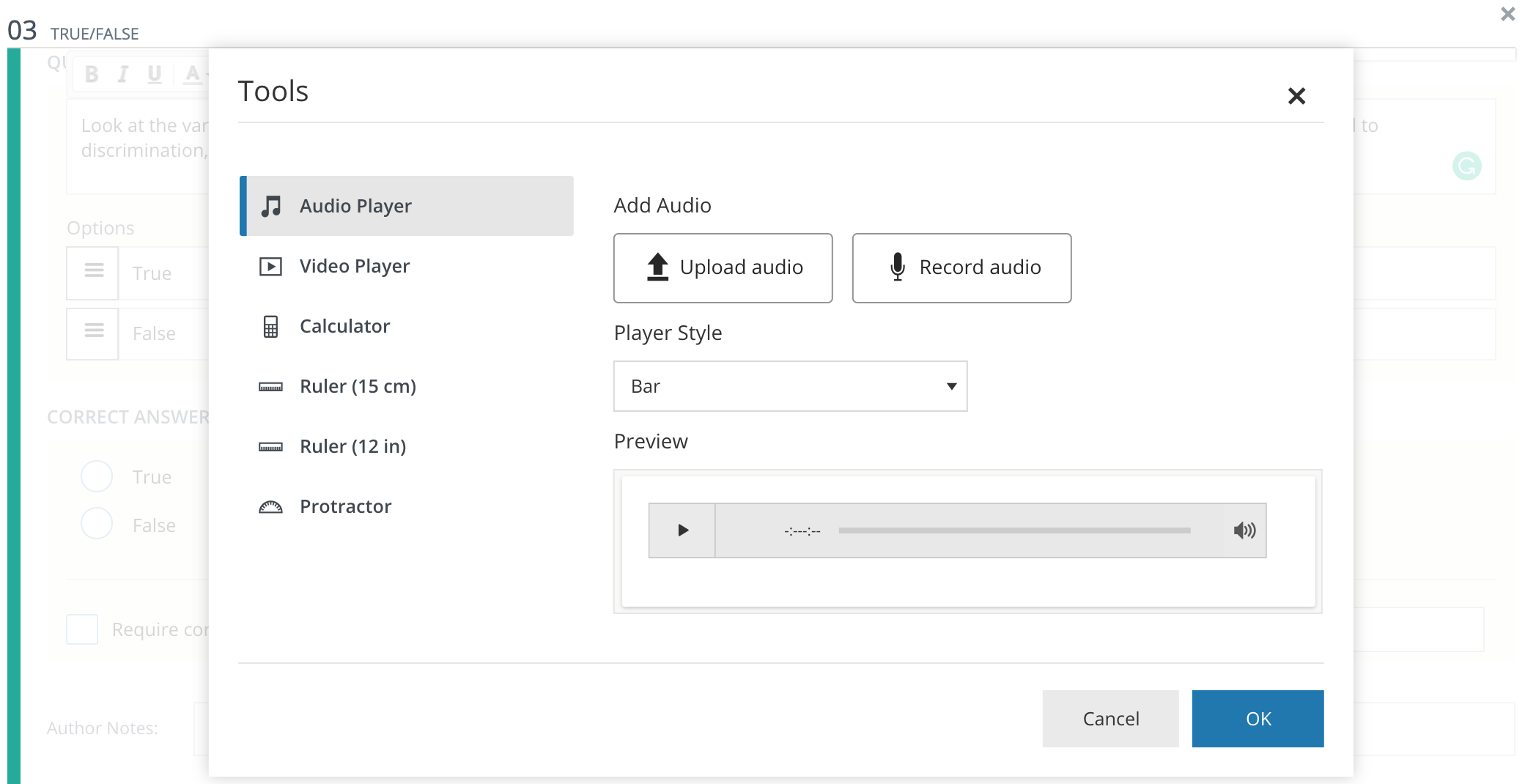
Step 4 — Click OK to insert the file. Afterward, you can preview the question to check what students will see and hear:
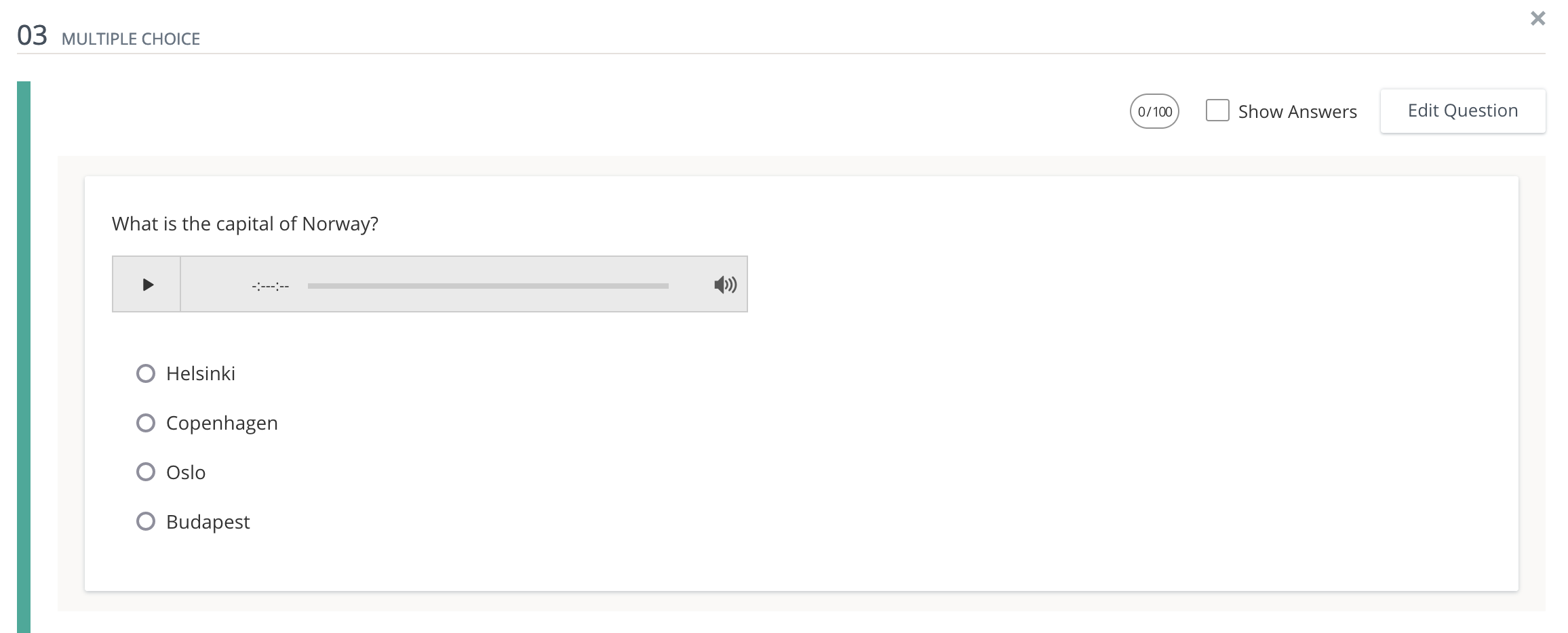
Upload audio/video files to question responses
You can use these same steps above to add audio/video files to question response options for the Multiple Choice, True/False, Matching, Ordering, Fill in the Blank Drag and Drop, and Label Image question types.
Inserting Audio or Video Recordings
Audio and video can be recorded directly in assessment questions using the Tools button in the rich text editor.
There is a recording limit of 10 minutes for audio and video recordings.
Audio/video recordings are not supported on the Schoology mobile apps. Students should access your recordings via the mobile browser or desktop.
Instructors can direct students to submit their own audio and video recordings via the Audio and Video question types.
Insert an audio recording to a question stimulus
Step 1 — Click the Tools button on the rich text toolbar.

Step 2 — Within the Tools modal, select Audio Player and then Record audio.
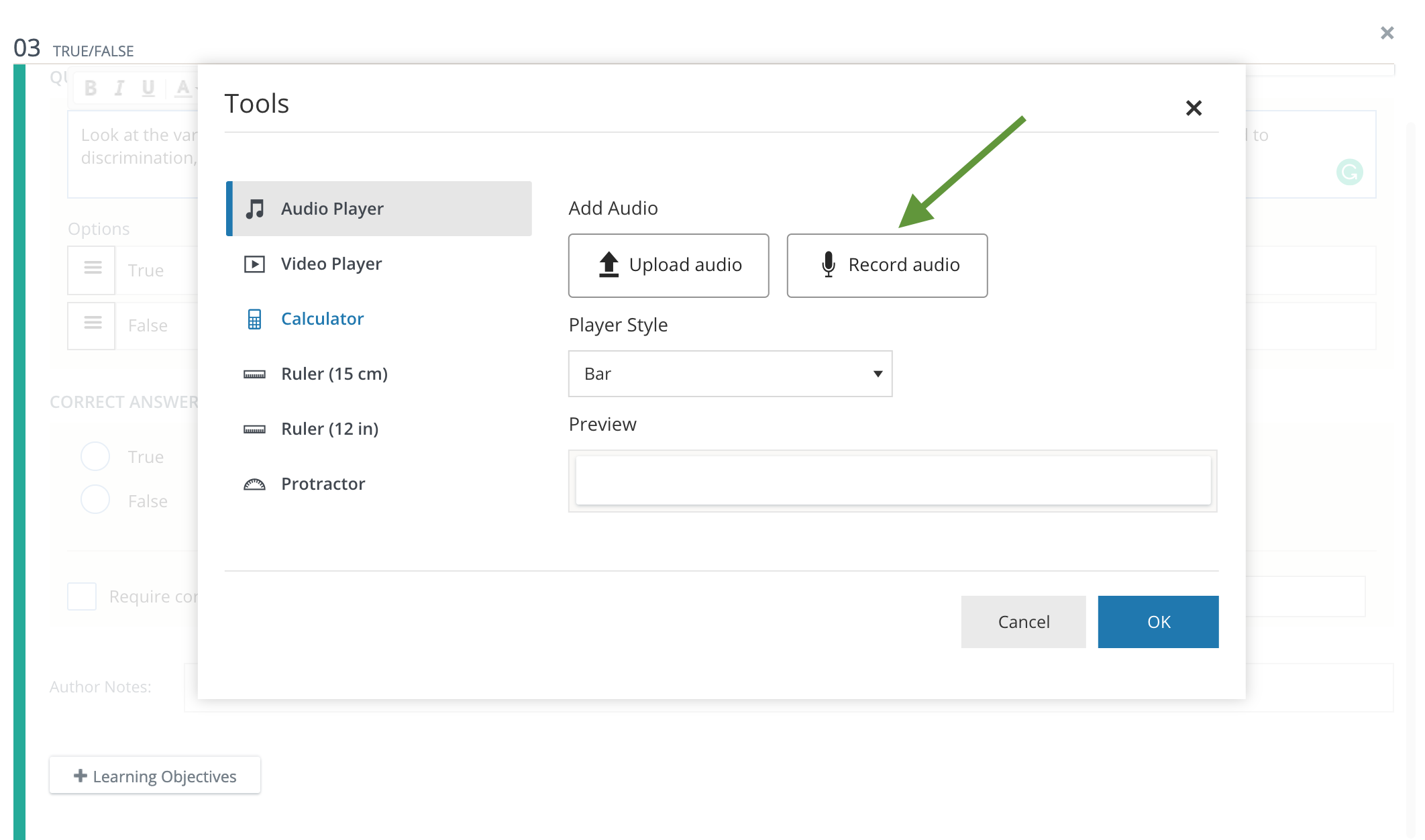
Step 3 — Click the recording modal to begin recording.
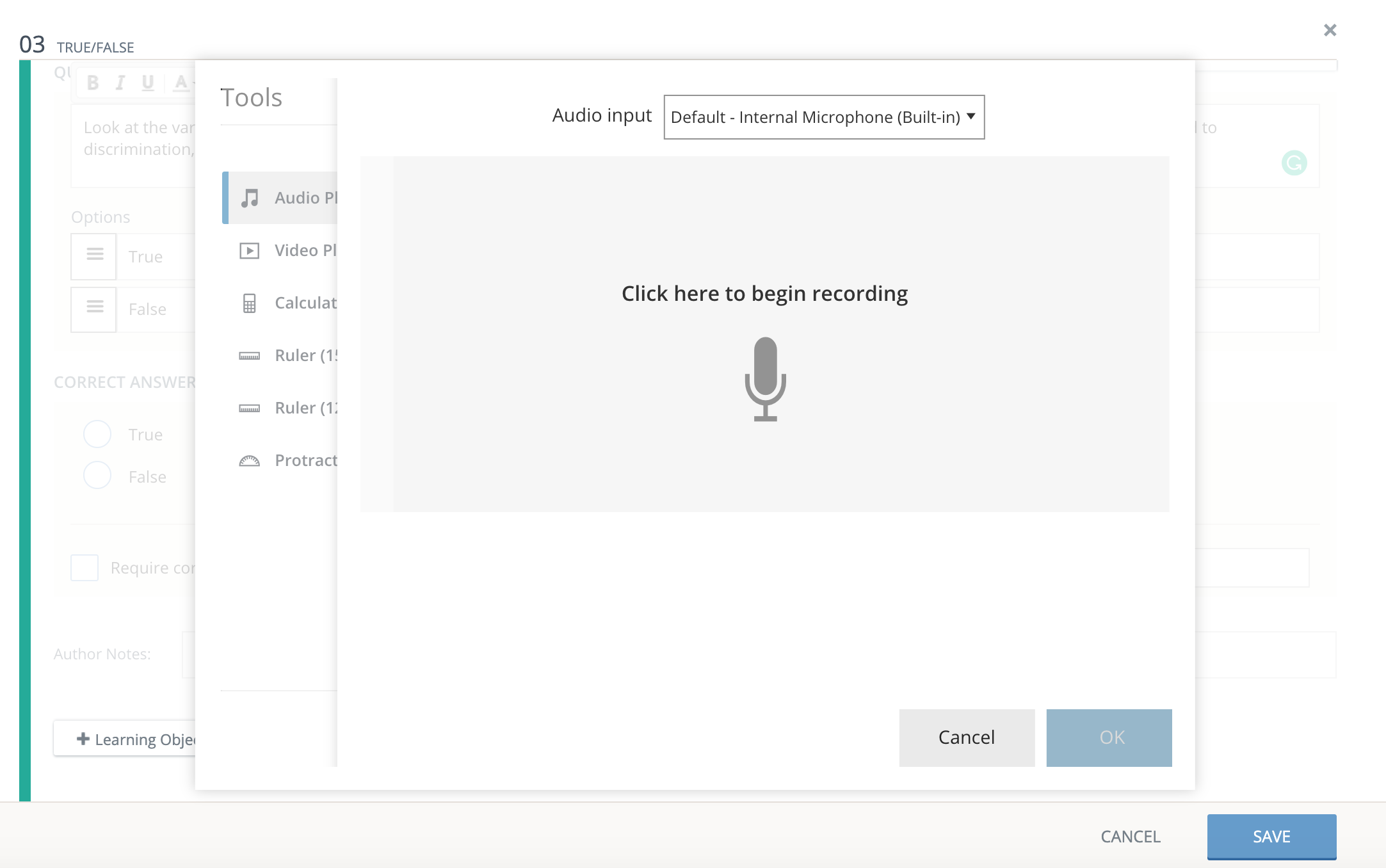
Depending on your browser settings, you may be prompted to enable the microphone. Click Allow to continue with the recording.
The recording will begin after the countdown. You may pause and resume the recording at any time. You can record up to a maximum of 10 minutes.
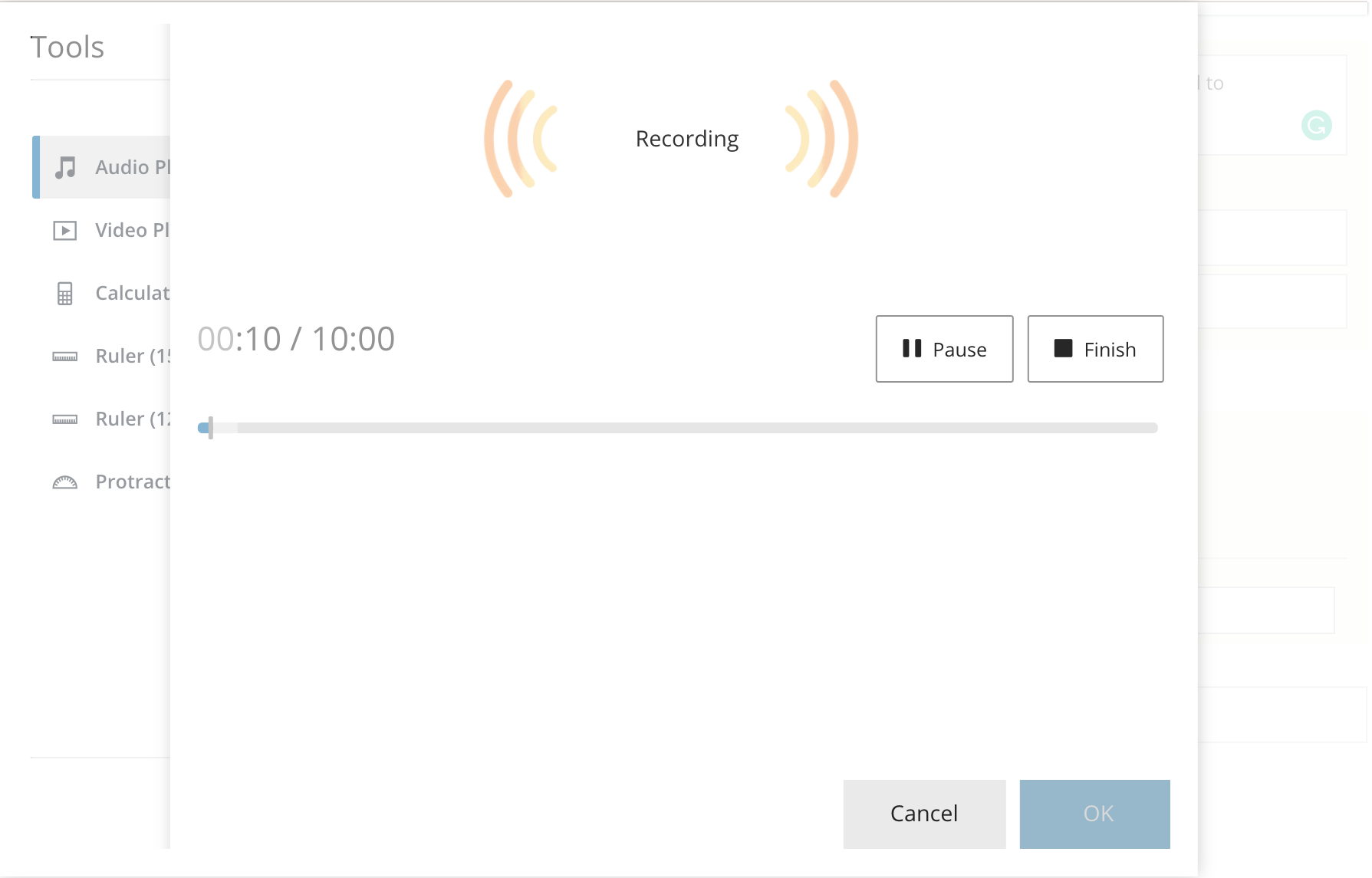
Step 4 — Click Finish when you have completed your recording. You may play back the recording. Click OK to continue uploading the recording.
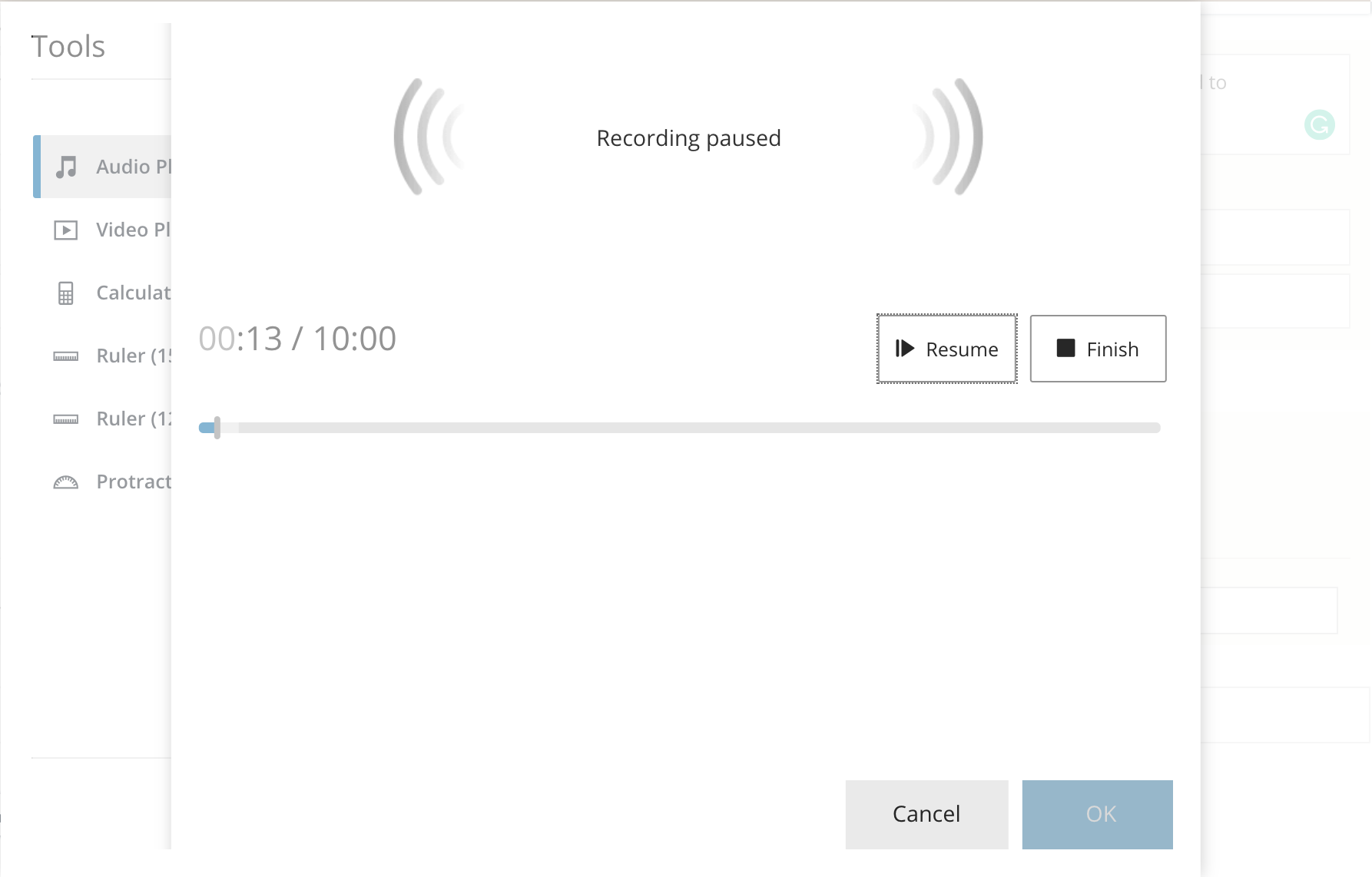
Step 5 — Preview the recording and adjust the various display options, as needed.
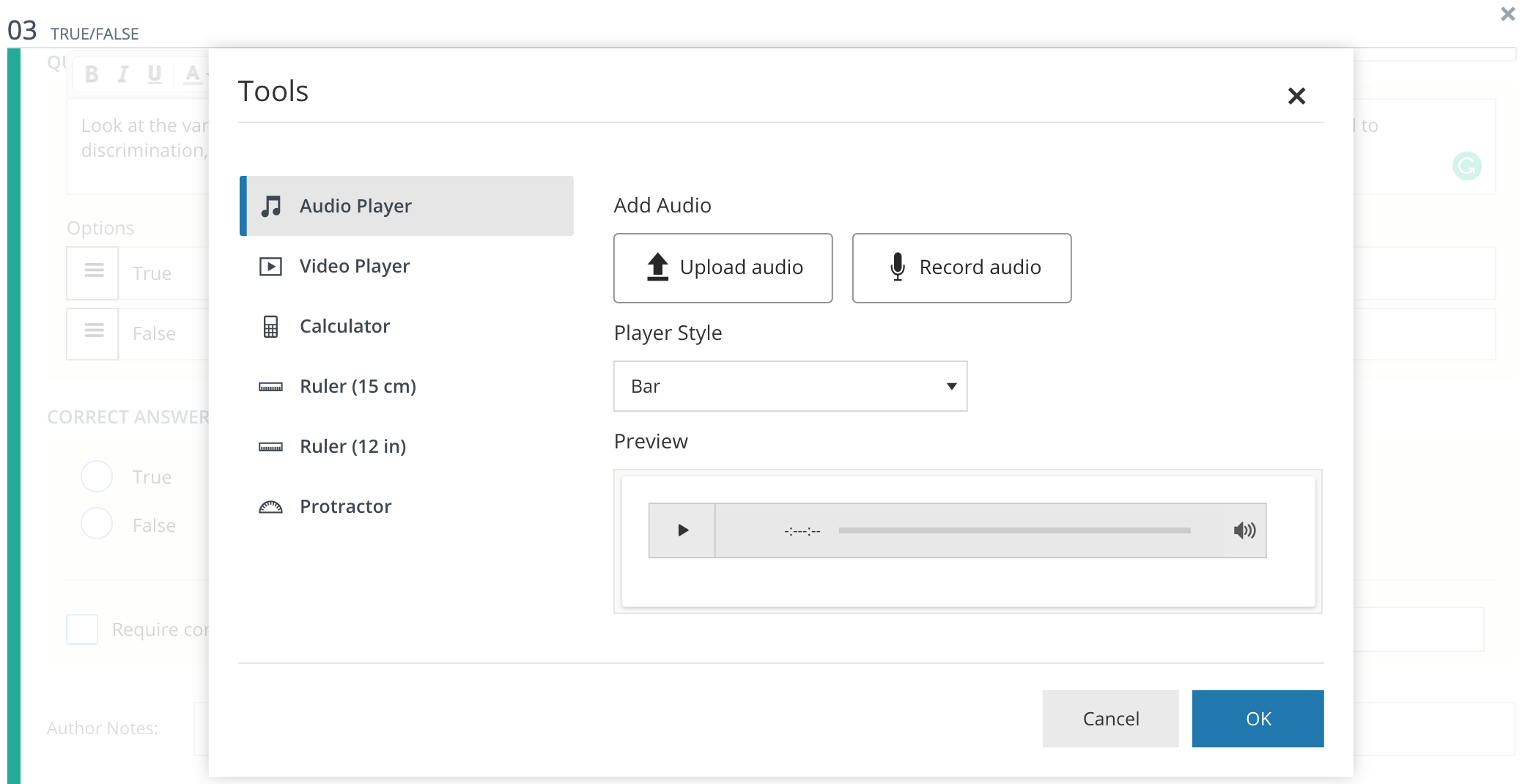
Above: Insert an audio recording, then select and preview the player style that displays to students.
If you need to exit, make sure to click Cancel on the Tools modal (or X in the top right) or recording modal and not Cancel on the question modal at the bottom of the screen. If you cancel from the recording modal, any changes will not be saved, and you may continue to edit the question. If you cancel from the question modal, the question will not be saved, and you will need to recreate the question.
If you wish to re-record and discard the previous recording, click Record audio on the Tools modal. You will be prompted to confirm to discard the existing recording.
Step 6 — Click OK to insert the recording to your question. You can preview the question to check what students will see and hear.
Insert a video recording to a question stimulus
Step 1 — Click the Tools button on the rich text toolbar.

Step 2 — Within the Tools modal, select Video Player and then Record video.
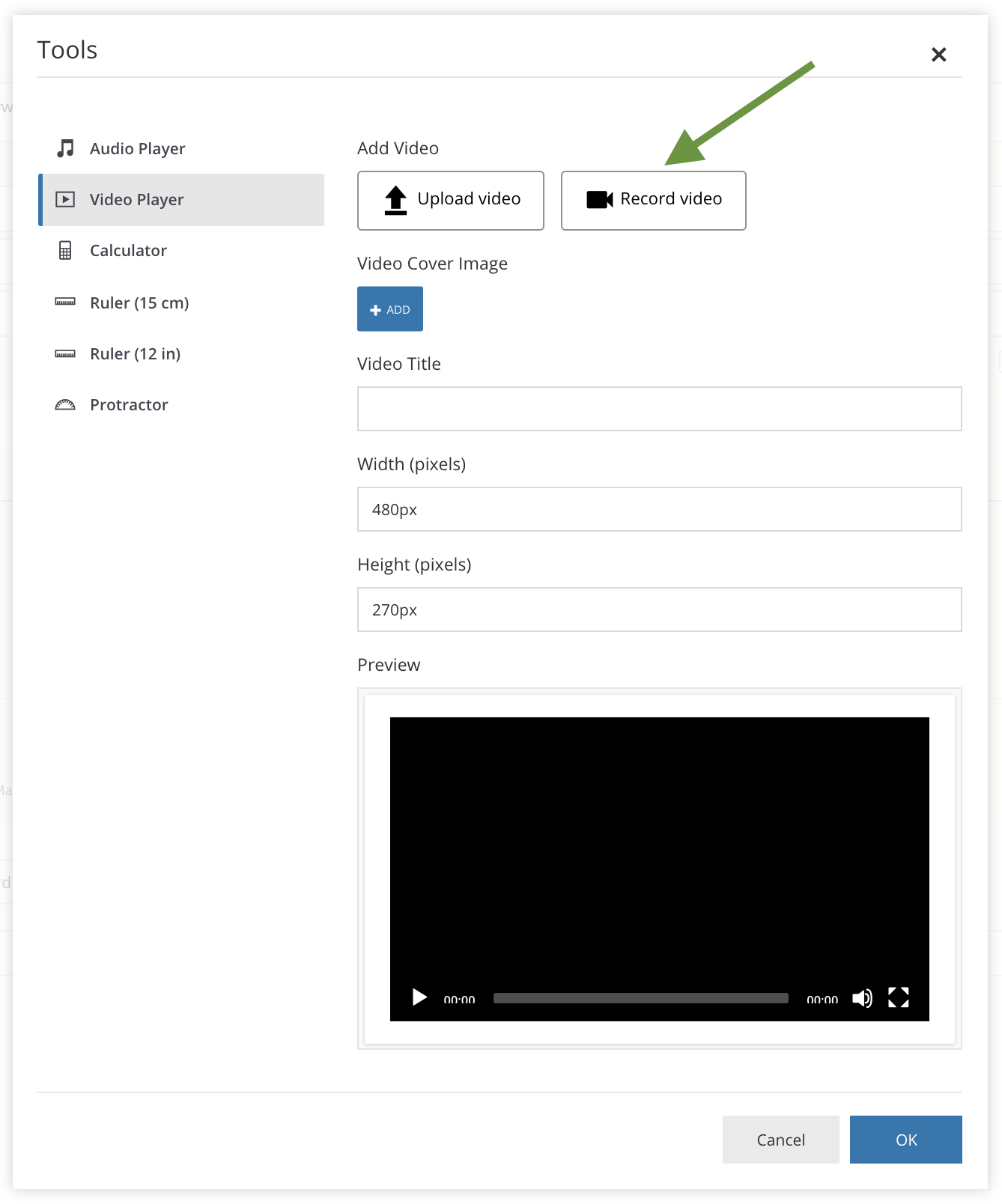
Step 3 — Click Record to begin your recording. Depending on your browser settings, you may be prompted to enable the microphone and camera. Click Allow to continue with the recording.
The recording will begin after the countdown. You may pause and resume the recording at any time. You can record up to a maximum of 10 minutes.
Step 4 — Click Stop when you have completed your recording. You may play back the recording. Click OK to continue uploading the recording.
Step 5 — Preview the recording and adjust the various display options, as needed.
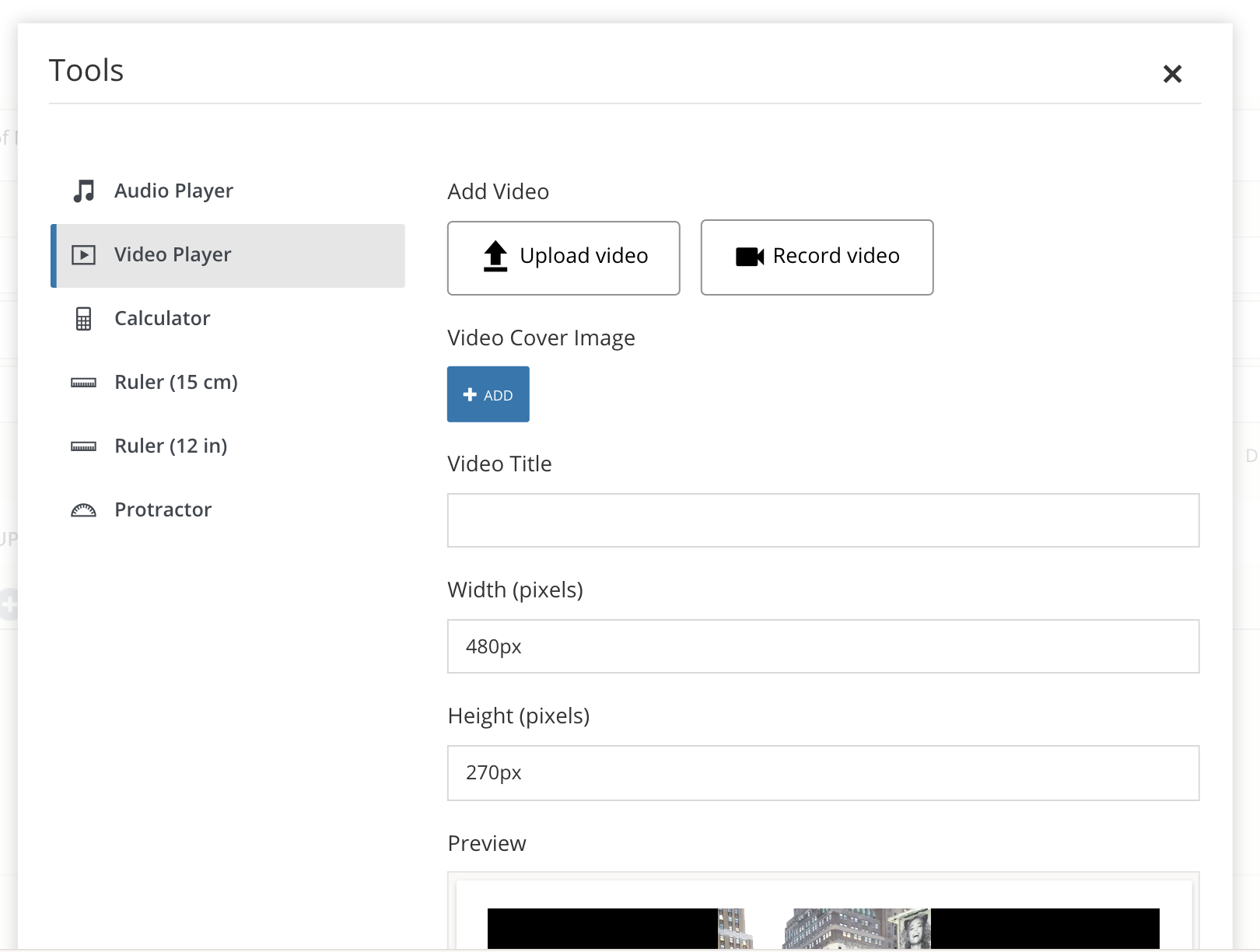
Above: Insert a video recording, add a cover image and title, adjust dimensions, and preview the display.
If you need to exit, make sure to click Cancel on the Tools modal (or X in the top right) or the recording modal and not Cancel on the question modal at the bottom of the screen. If you cancel from the Tools or recording modal, any changes will not be saved, and you may continue to edit the question. If you cancel from the question modal, the question will not be saved, and you will need to recreate the question.
If you wish to re-record and discard the previous recording, click Record video on the Tools modal. You will be prompted to confirm to discard the existing recording.
Step 6 — Click OK to insert the recording to your question. You can preview the question to check what students will see and hear:
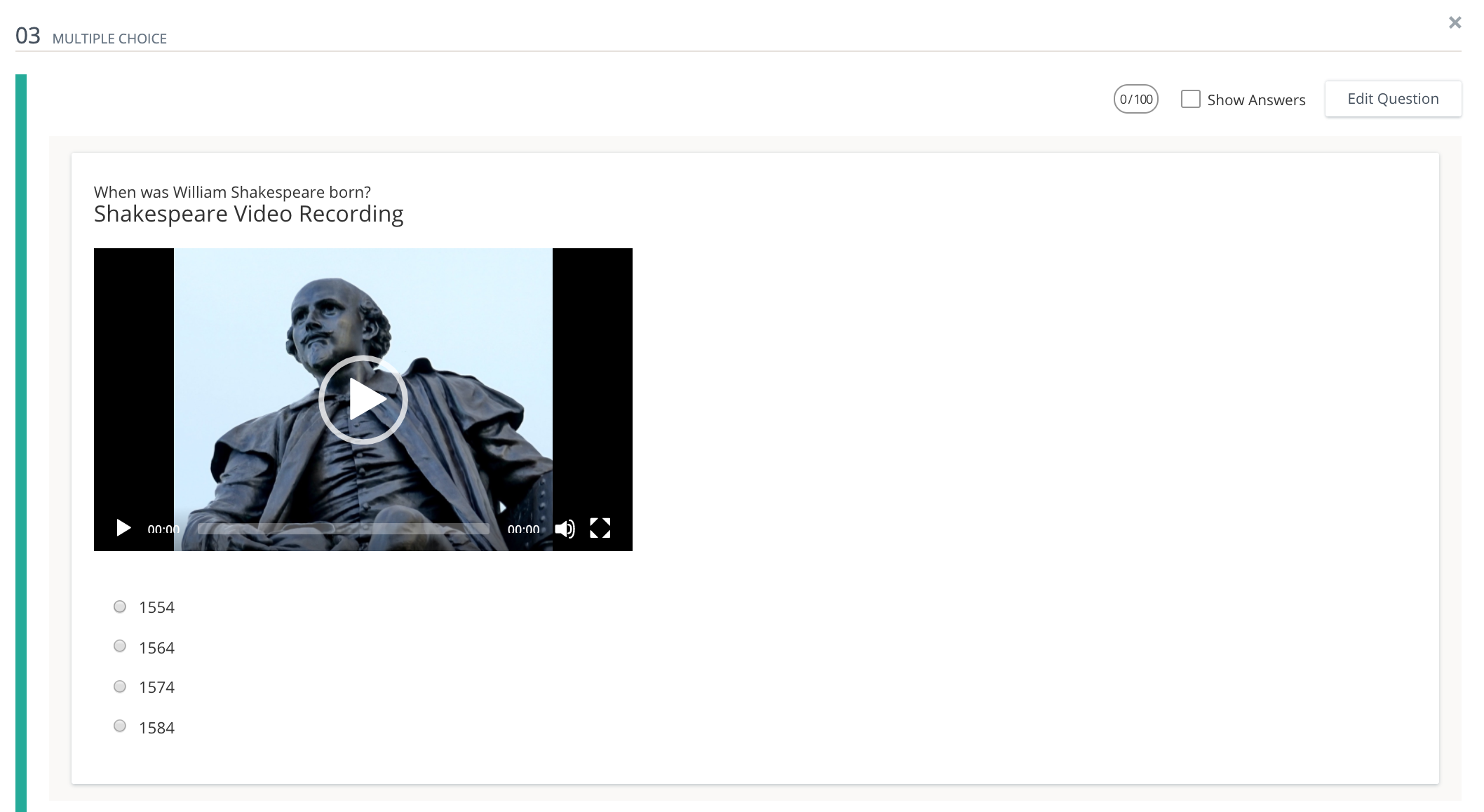
Insert audio/video recordings to question responses
You can use these same steps above to insert audio/video recordings to question response options for the Multiple Choice, True/False, Matching, Ordering, Fill in the Blank Drag and Drop, and Label Image question types.
