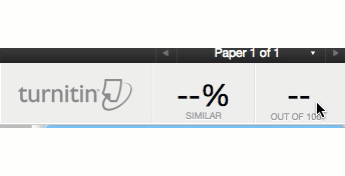Using the Turnitin LTI App
Turnitin is a plagiarism-prevention tool you can use to check student work for unoriginal content. If your school has a Turnitin license, you can configure it with the Turnitin LTI app in your school’s Schoology Enterprise account. The Turnitin LTI app supports the Turnitin Originality Report and GradeMark capabilities and allows you to enable many of the Turnitin features directly from the item in your Schoology course.
For organizations migrating from the legacy Turnitin API app, content from the legacy app is not transferred to the new Turnitin LTI app. We recommend making the transition at the end of the semester or school year. You may contact Turnitin for more information on accessing content on the legacy Turnitin app.
Install the Turnitin LTI App
- Click App Center in the header at the top of Schoology.
- Find Turnitin in the list of apps.
- Click Install LTI app.
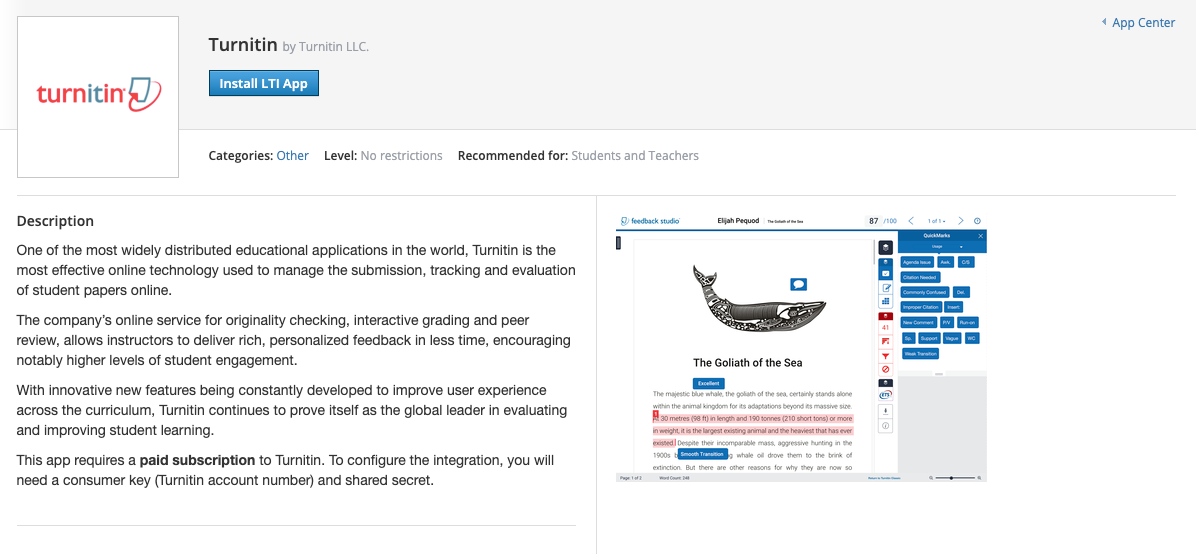
- Click I Agree to continue with installation.
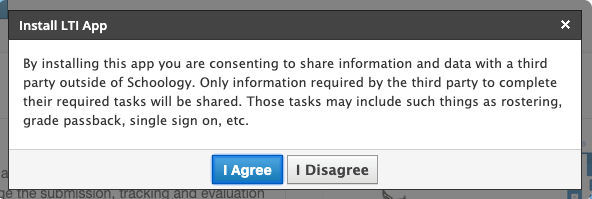
- Click Add to Organization to install for your district or Install for Me if you wish to install for your account only.
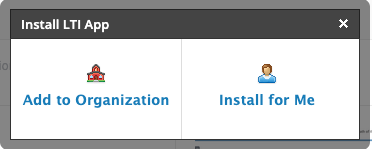
- Under Organization Apps, click Configure next to the Turnitin LTI app.
- Enter the Consumer Key and Shared Secret. These credentials are provided by Turnitin upon purchasing the license.
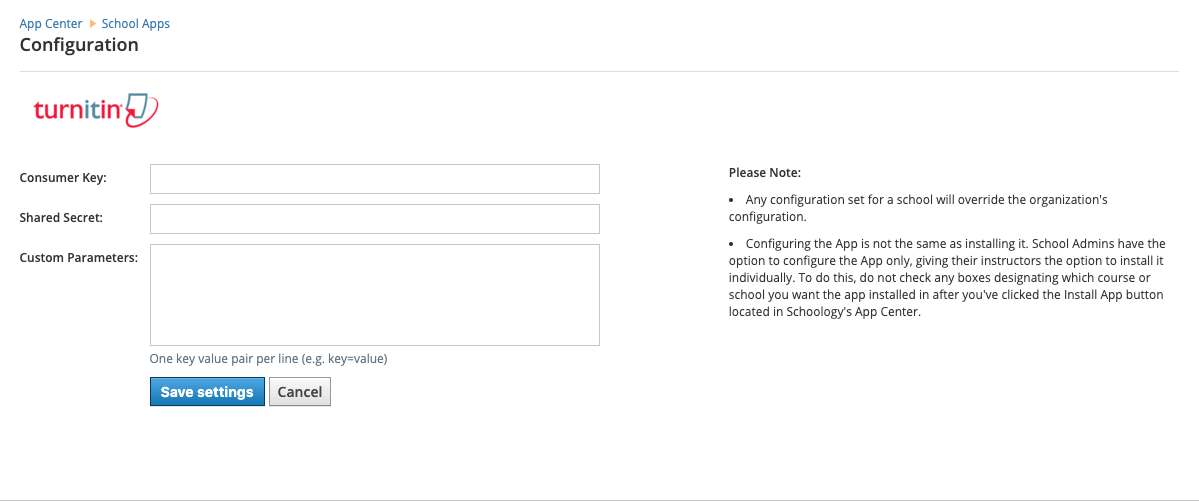
- Click Save settings to apply.
- Under Organization Apps, click Install/Remove next to the Turnitin LTI app.
- Check All Courses. Additionally, check Course admins only if you only wish for instructors to have access to Turnitin within a course.
- Click Submit to confirm changes.
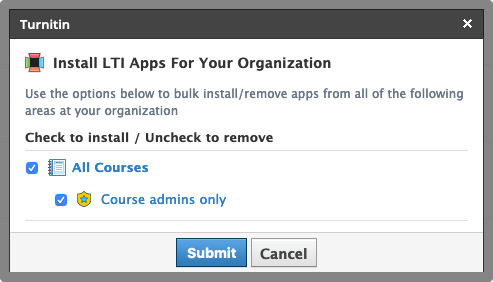
Creating Turnitin Materials in Your Schoology Course
To add a new item to your course that you would like to sync with Turnitin, begin by clicking Add Materials then select Add File/Link/External Tool.

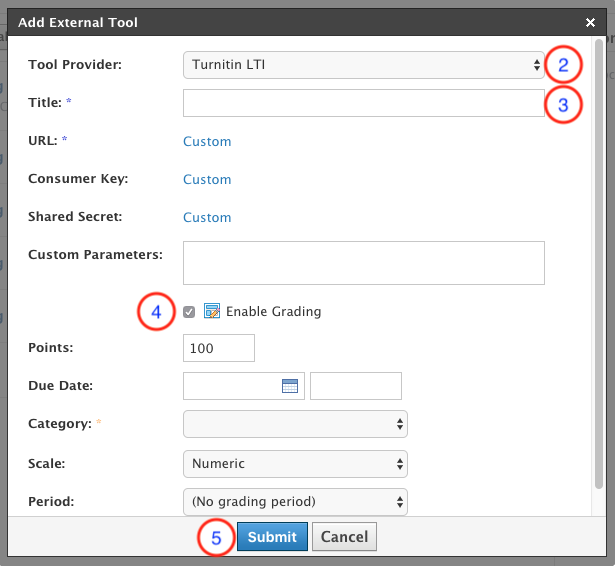
- Select External Tool.
- Select Turnitin LTI from the Tool Provider dropdown.
- Enter a Title as you would like it to display to your students.
- Check Enable Grading. Then configure grade the following grade settings:
- Points
- Due Date
- Category
- Scale
- Period
- Click Submit to create the item.
Configuring Turnitin Settings
Once you have added the External Tool to your Materials page, click the item title to open the tool and configure the item's Turnitin settings.
When you open the item, you have the option to toggle into the Assignment Inbox or the Settings tab. Click Settings to configure the Turnitin settings.
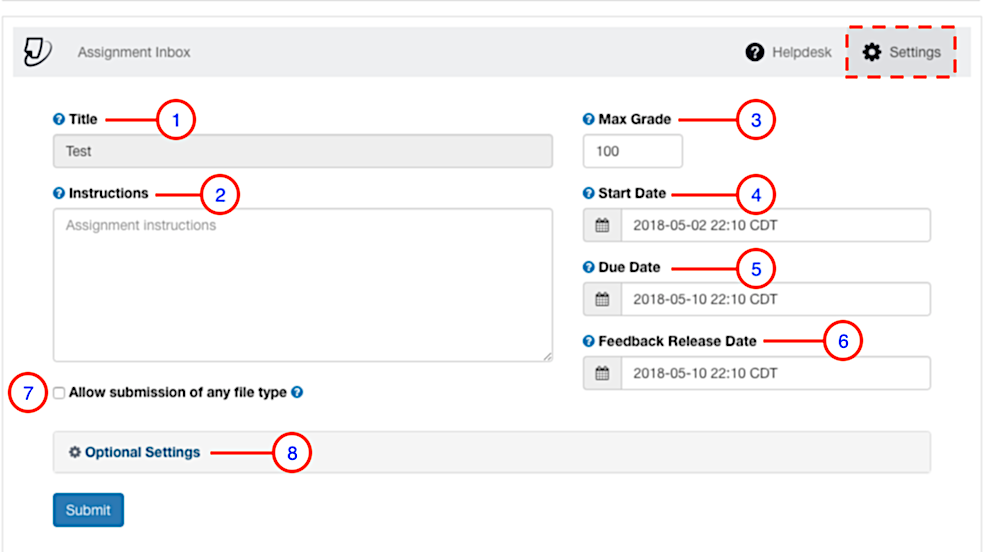
- Title: This is the title you entered while adding the external tool to your Materials page.
- Instructions: Add any instructions you would like your students to follow when completing the assignment.
- Max Grade: The max grade value in this screen should match the Points field in the Create External Tool screen to ensure that the item is calculated in the same way in Schoology as it is in Turnitin.
- Start Date: This is the date when students can start making submissions to the item in Turnitin. This is the day on which the item was created in Schoology by default.
- Due Date: This is the date after which students can no longer make submissions.
- Feedback Release Date: This is the date when students can view grades and comments in GradeMark.
- Allow submission of any file type: This setting will allow any file type to be submitted.
- Optional Settings: Click Optional Settings to expand the Settings menu in order to see and enable additional settings.
The Title, Max Grade, and Due Date are automatically populated from the information provided when creating the item.
Optional Settings
Expand the Optional Settings to see and enable the additional functionality offered by the Turnitin LTI Tool:
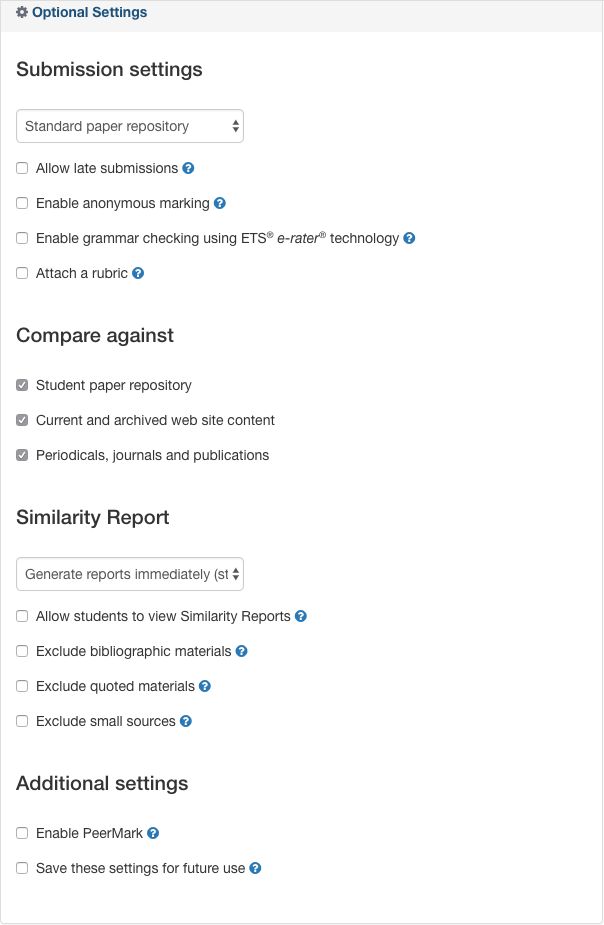
Student Submissions
Students can make a submission by clicking the title of the external tool from the Materials page of their course which will launch the Turnitin Assignment Dashboard for the student. On this screen, they can click Upload Submission to make a submission.
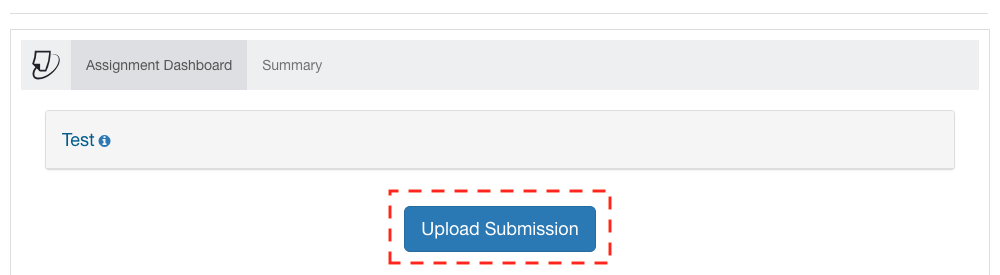
Grading
Instructors can enter scores from within the Turnitin document viewer. Clicking away from the score field will save the grade. The grade entered in the top right corner of the Turnitin document viewer will update in the Assignment Inbox screen within the Turnitin external tool in your Schoology course as well as within the Schoology Gradebook.