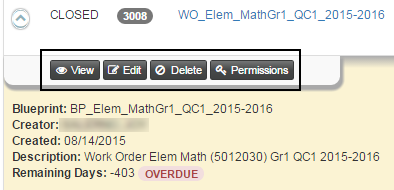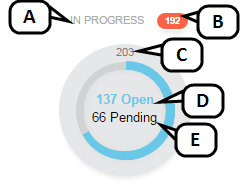Item Assignments
You can initiate item assignments one of two ways: from a blueprint or the main menu. In either case, the item assignment must be associated with an existing blueprint.
Initiate Item Assignment from Blueprint
To follow the recommended Performance Matters process, create item assignments from blueprints.
- Click the global search icon.
- Under Type, select Blueprint.
- Search to locate a blueprint.
- Click Edit for the desired blueprint.
- Click Verify.
- Choose the item source and item bank, then click Verify.
- If the blueprint cannot be verified, click New Assignment.
- For consistency and as a best practice, the assignment title auto-populates with the name of your blueprint. Update the assignment title and enter a description using the naming convention defined by your school district.
- Select the date for the items to be completed.
- The item bank and blueprint fields are automatically populated. Ensure the correct item bank is selected.
- Proceed to Determine Participants.
Initiate Item Assignment from Main Menu
If your menu security provides the necessary access, you can create a new item assignment
- From the main navigation menu, choose Items, then New Item Assignment.
- Enter the assignment Title and Description using the naming convention defined by your school district.
- Select the Due Date for the items to be completed.
- Select the Item Bank for the items created by this assignment.
Choose a Blueprint.
- Select Skip Item Validation if you want to create an assignment for a full set of items based on the blueprint. This omits items already available in the item bank.
- Click Blueprint Search.
- Enter the name or description to locate the desired blueprint.
- Click Select.
Determine Participants
After initiating an assignment from a blueprint or the main menu, assign review boards and authors who will create and review the items.
- Enter a name or description in the Review Board Search.
Click Select.
If your items require review, you must choose a review board when creating the item assignment. Assignments that have multiple review boards must be reviewed by the first review board before items can be reviewed by members in the second review board.
Assignments must be reviewed based on the defined number of accepted counts entered in the review board group. Otherwise, items that are created and submitted are automatically approved without review and are available immediately for use on tests.
- Enter a name or description in Select Authors to locate the desired user, role, or group.
- Click Add.
- Repeat to add all authors.
- Click Save.
Authors assigned to create the items must have Author permissions to access the item bank associated with the blueprint and item assignment.
Determine Item Scope
After you initiate an assignment from a blueprint or the main menu, you can change the multiplier to create multiple items from this assignment.
- Enter all of the required fields.
- Add at least one author.
- Update the multiplier.
- For example, enter 2 for the multiplier if you want to create twice as many items, or enter 3 if you want to create three times as many items.
- If you want exactly the number of items created that the item bank is missing, then leave the multiplier at 1.
- Click Save to create the item assignment.
Assign Permissions for Item Assignments
After you create an item assignment or select an item assignment to edit from the global search, click Permissions to set access for the item assignment. A user with any level of permissions for an item assignment must at least have Read permissions for the blueprint to which it is associated.
Permission levels for item assignments:
- Read - Users can display this item assignment.
- Update - Users have the Read permissions, as well as permissions to edit the item assignment properties and change its authors and review boards.
- Admin - Users have the Update permissions, as well as permissions to delete or assign permissions for the item assignment.
Open Assignment
After you complete the configuration of the item assignment, click Open to change the status, indicating it is in progress. This places all items for this item assignment in the TO DO status, which makes the item assignments available for item authors.
Monitor Item Assignment
You can review the details of the item assignments to which you have permission and monitor their status using the Assignment Summary.
- From the main navigation menu, choose Items, then choose Item Assignment Status.
- Select the Chart View or Table View tabs to toggle between the two layouts.
- You can review a summary of the item assignments and their associated items.
|
|
Based on your permissions, action options are available to display, edit, delete or assign permissions for each item assignment.
Click the caret icon to expand the assignment details and access the action options.