Manage Interventions
Locate an Intervention
- Click the global search icon.
- From Type, select Intervention.
- Enter search criteria and press Enter.
- To sort the list, click Select.
Add Students to Interventions
- Locate the intervention and click Edit. Students currently enrolled in the intervention are listed in the student drop-down list. If this is a new intervention, the list will be blank.
- Click Add Students.
- Select the students for the intervention.
- Click Add Student Filter to apply student filters to narrow the list of results.
- Enter the student name or ID in the search field to locate specific students.
- Select students to add to the intervention.
Click OK.
The Add Student Filter results are limited to 50 students per page. Selecting all students selects only the students on the page. If your results return more than 50 students, use the page navigation to move to the next page.
- All enrolled students will be added to the drop-down list.
- Click to view all enrolled students.
- Keep the Inherit Properties/ Attributes from Intervention option selected to inherit the intervention settings for the properties and attributes for each student. Clear to edit the settings.
- Click Expand to change the selected student's intervention details.
- Click Save.
Add Results to Interventions
Progress monitoring results can be added manually or they can be based on a Performance Matters test.
Manually Add Results
- Locate the intervention and click Edit.
- Click Add Results, then select Manual Entry.
Enter the data.
- Enter the Title.
- If the administered date is the same for all students, select Global Administered Date, then set the date.
- Select the Scoring Tool and Unit of Measure.
- Enter the Result, Date Administered, and Comments for each student.
Click Add Results.
Add Results From Tests
- Locate the intervention and click Edit.
- Click Add Results, then select Performance Matters Tests.
- Search for and select the test.
- Click Add Results.
Add Meetings to Interventions
Track a student's attendance for scheduled meetings.
- Locate the intervention and click Edit.
- Choose from the Student list.
- Click the Attendance tab.
- Click New Meeting.
In the New Meeting Date dialog:
- Choose the meeting date.
- Select the students to attend. Enter comments if applicable.
- Click Add Meeting(s).
All added meetings are listed on the Attendance tab.
Review Intervention History
You can review the latest changes made to this intervention, view change dates, who made changes, and a brief description changes.
- Locate the intervention and click Edit.
- Click the History tab to review changes.
Add Comments to Interventions
- Locate the intervention and click Edit.
- Choose from the Student list.
- Click Comments.
- Click New Comment.
- Enter a Comment Type and Comment.
All added comments are listed on the Comments tab.
Monitor Intervention Progress
In addition to the tabular display, you can review student progress in a graphical display.
- Locate the intervention and click Edit.
Choose from the Student list.
- Progress monitors and attendance only display if data is present for the chosen student.
- The vertical lines indicate the start and target dates.
- Dotted lines indicate a baseline if one exists, and the target goal.
- Click Points or Attendance to display the corresponding graph.
- Hover over any data point on the graph to display additional details.
- Click a scoring tool to toggle the related data on and off.
- When a single scoring tool is active, a line displays the data trend.
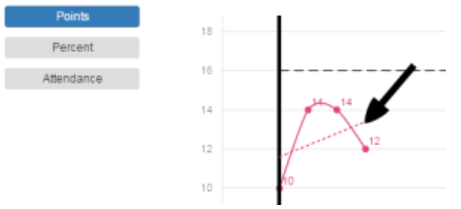
- When an intervention spans a long period of time or has many data points, the graph may be difficult to review. To improve the display, hover over the graph, then use the mouse scroll to zoom in. Click for the directional icon and drag to pan the graph.
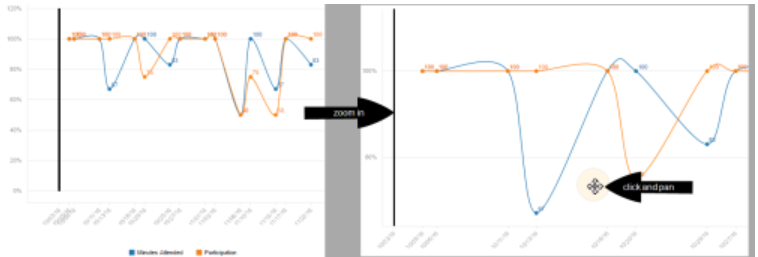
- When a single scoring tool is active, a line displays the data trend.
- Optionally, click Excel to download a Microsoft Excel file.
Student Actions in Interventions
Choose from the Student Actions to close interventions, open a closed intervention, remove students from interventions, move students to different interventions, print a summary report for the report, or view all student PMPs.
- Locate the intervention and click Edit.
- Select the student.
- Choose from the Student Actions:
- Close Intervention - Closes the intervention for the selected student. Select the completion date and confirm the closing
- Open Closed Intervention - Reopens a closed intervention.
The intervention is closed for the selected student when (Closed) displays next to their name. For students with a closed intervention, Open Closed Intervention is the only available Student Actions option.
- Remove Student - Removes the student and their data from the intervention.
Move Student - Moves a student to a different intervention. Select the new intervention, and set the completion date for the current intervention before confirming the move.
The student remains in the current intervention with a closed status to preserve their data.
- Print Summary Report - Creates a printable file of the results for the selected student.
- View Student's PMPs - Displays all PMPs for the student. Click View to display details.
