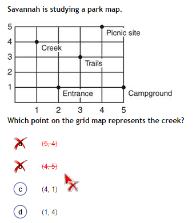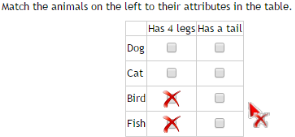Use Test Tools
The following examples display the use of the test tools.
Pointer
The pointer tool is the default tool to select responses to questions.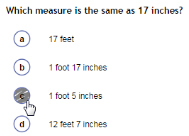
Highlighter
Select Highlighter, then use one of the following methods to highlight details from the text that you want to remember when answering questions:s:
- Click on the text where you would like the highlighting to begin, drag the cursor over the text to be highlighted, then release.
- Highlight one word by double-clicking on it.
- Highlight an entire paragraph by triple-clicking anywhere in that paragraph.
Clear All Highlights
Select Clear All Highlights to remove all highlighter markings from the current page.
Notepad
Select Notepad, then capture notes about the item using the virtual scratch paper. A notepad is item-specific, and student note retention ensures that all item-level notes will display for students whose online assessment status is In Progress.
Line Tool
Select Line Tool, then draw straight lines by clicking to begin a line, moving the pointer, and then clicking to finish drawing the line.
Calculator
Select Calculator, then use your keyboard to operate the tool. Click the expansion icon to enlarge the working area. Click X to close the calculator when you are finished.
Scientific Calculator
Select Scientific Calculator, then use your keyboard to operate the tool. Click the expansion icon to enlarge the working area. Click X to close the calculator when you are finished.
Graphing Calculator
Select Graphing Calculator, then use your keyboard to operate the tool. Click the expansion icon to enlarge the working area. Click X to close the calculator when you are finished.
The graphing calculator defaults to the degree mode.
As an online testing-only tool, you cannot save graphing work in the calculator.
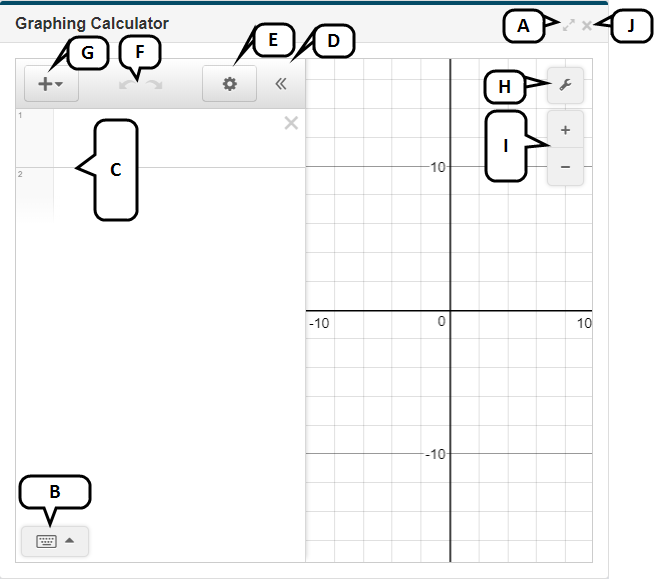
The graphing calculator provides several additional options:
- Expansion icon - Select to dock the calculator to enlarge the working area.
- Show Keypad - Click to display the virtual keypad. Select functions on the keypad to access a menu of Trig, Stats, and Misc functions available for plotting.
- Equation List - Lists the plotted equations and their respective colors. Click to add an equation using the keypad. Press Enter to add more equations on the same graph.
- Hide List - Choose to hide the equation list to increase the graph display area.
- Edit List - Click for options to delete equations, duplicate equations, or convert to a table.
- Undo and Redo - Click to undo and redo actions.
- Add Item - Click for options to add an expression or table.
- Graph Settings - Click for options to change the grid or to toggle between Radians or Degrees and Polar or Rectangular grid. Projector Mode bolds the graph.
- Zoom in or out - Click to zoom in or out. The house icon resets to the default zoom settings.
- Close - Click the X to close the calculator.
Ruler
Select Ruler to use the tool:
- Expand or collapse by dragging the arrows at the end of the tool.
- Move the ruler by dragging and dropping.
- Rotate the ruler by clicking either curved arrow.
- Click the circles to reset to the default ruler.
- Select Inches or Centimeters to change the units of measure.
Protractor
Select Protractor, then rotate the red line to align with the angle you want to measure. Move or rotate the protractor to measure angles.
Compass
Select Compass to use the tool:
- Drag and drop to move the tool using the smaller circle marked with a plus sign.
- Make the tool draw smaller or larger circles by dragging either of the smaller circles.
- Rotate the compass with the large middle circle.
- Draw arcs or circles by clicking in the larger circle marked with a plus sign.
- Click Undo to undo the last drawing action.
- Click Clear to clear all arcs or circles.
Choice Eliminator
Select Choice Eliminator, then click on the incorrect answer choices. The tool places an X over the answer bubble or box, making it unavailable as an answer choice. This tool works with multiple-choice and match item types.
To remove eliminator markings, select Choice Eliminator, then click the mark you want to remove.
|
|
Reference
Select Reference to display a reference sheet while completing the test.
- Use the arrows to reposition the reference sheet or enlarge the reference sheet display.
- Use the scroll bar to scroll through the question while displaying the reference sheet.
- Click X to close the sheet when you are finished.
Accessibility Tools
- Click the student's initials, then choose Accessibility.
- Select the corresponding tab to enable the accessibility tools.
Text to Speech
Select On to enable Use text-to-speech. The tool provides reading assistance to students.
Line Focus
Select On to enable Line Focus, then highlight an area on the page. The surrounding areas are slightly obscured to provide the student with greater focus. Students have additional options for this tool, including:
- Increasing and decreasing the opacity level
- Increasing and decreasing the line height