Navigation
Overview
Portal metrics and filters are called dashboard objects. References to objects are called links. Links define the hierarchal structure of the portal navigation tree.
The Navigation panel on the Developer interface includes various tools to manage items in the Portal repository.
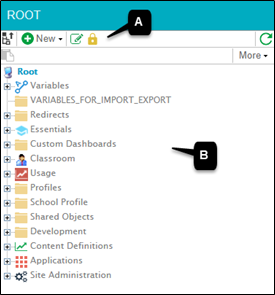
- Navigation Toolbar
- Navigation Tree
Navigation tree
All objects in the Portal are organized into an object hierarchy. The hierarchy exists for two reasons:
- Navigation: Conceptually related objects can be grouped into folders at the developer's discretion.
- Functionality: Some objects, such as filters and scoped variables, are designed to take advantage of their visibility to other objects within the same folder.
When you select an object name in the Navigation tree, it triggers the default action for that object, typically displaying its viewing interface in the Content section.
Navigation toolbar
If a tool or action is not available for an object, you either do not have permission to see it, or the operation is not allowed on the object.
Icon | Command | Description | Permissions |
|---|---|---|---|
| Collapse All Nodes | Collapse all open tree nodes under the Root node of the navigation tree. | N/A |
| New | Display a dynamic menu that shows a listing of available object types that can be created under the selected item in the tree, which the user is authorized to create. Select an appropriate object type item in this menu list to launch the interface to define the new object. | Add Object |
| Edit Properties | Launch an interface to edit the properties of the selected item and add new child objects. | Edit Object |
| Edit Rights | Define the security permissions on the currently selected item. | Edit Rights. If the user has "View Rights," they can use the security viewing interfaces. |
| Delete | Delete the selected item link from the hierarchy. This also removes the corresponding object from the system if there are no more item links referencing this object. | Delete Object |
| Refresh Selected Node | Refresh the contents of the currently selected item in the navigation tree. | N/A |
| Move Item | Place the currently selected item into the clipboard for a move operation to move it from its current location in the hierarchy to its new parent that is selected before the Paste operation is performed. | Move Object |
| Copy Item | Place the currently selected item into the clipboard for a copy operation that creates a new object that is identical to the source object and is placed under the parent item that is selected before the Paste operation is performed. | Copy Object |
| Copy All | Copy the selected object along with all its children (recursively). This will create a new copy of the selected object, then it adds new copies of the original children under this object when placed under the parent item that is selected before the Paste operation is performed. | Copy All |
| Paste Clipboard | Perform the last operation that was sent to the clipboard that requires a target (parent) item, and clear the clipboard after completing the operation. | "Add Object" or "Paste Shortcut," depending on clipboard operation. |
| Clone Link | Place the currently selected item into the clipboard for a clone link operation to create a new link to the same object, which is placed under the parent item selected before the Paste operation is performed. | Clone Link |
| Impact Analysis | Open the Impact Analysis interface to display a listing of objects affected by the currently selected object. | Edit Object |
| Open Query Designer | Open the Query Designer interface. This only applies to Metric and Metric Detail Custom Template objects. | Edit Object |
| View Status of Display Rule | Open the Status Viewer for the selected display rule. | Apply Rules |
| Search | Open the Search interface to find objects within the navigation tree. | Edit Object and/or View Properties |
| Show Query | Open a new browser window to display the SQL query used to generate the data for the metric as it currently appears. Note that changing User Filter values changes the SQL query. This only applies to metric-type dashboard elements. | Metric Display SQL |
| Edit Comment | View or edit the comment of the currently selected item. | Edit Object |
Permissions
The Navigation tree provides access to all objects in the Portal database repository you have permission to see. If there is a descendant item for which you have the "list" permission, the tree automatically renders all parent container items so that you can navigate to that item through the tree. Since security is applied using an inheritance model, all permissions granted on the parent object are inherited by all of its descendants in the tree, unless permissions on the descendant object have been explicitly defined or permissions have been defined on a closer parent object that supersedes the other inherited permissions.

















