Using the Google Assignments App
The new Google Assignments app integrates with Google Assignments, allowing instructors to create Google assignments directly in Schoology. Students can work on and submit assignments, and the instructor can then provide feedback and grade the submissions, all without leaving Schoology.
With this integration, you can:
Assign Google Docs, Sheets, Slides, and Drawings to students directly in Schoology.
Allow students to automatically generate their own copy of the assignment to work on and submit.
Provide feedback and grade assignments.
Use the built-in originality checker.
Use rubrics created within the app.
Select files using the enhanced content selector.
Use as an alternative to the existing Google Drive Assignments app in Schoology.
When using the new Google Assignments app, instructors can choose their grading option, either grading in Google Assignments or Schoology Learning, in the new Google Assignments app.
The Google Assignments app is not supported on the Schoology mobile app.
To use the Google Assignments app, a system administrator must install the app from the Schoology App Center. Reach out to the support contact at your organization if you do not have the option to use this app in your courses. Refer to the Google Assignments App Administrator Guide article for more information.
Install the Google Assignments app
Instructors with Google Workspace for Education access can install the app in their courses only. System administrators in Enterprise organizations can install the app for the entire organization.
Click the App Center icon in the header, and then click App Center.
Find and click the Google Assignments App.
Click Install LTI App.
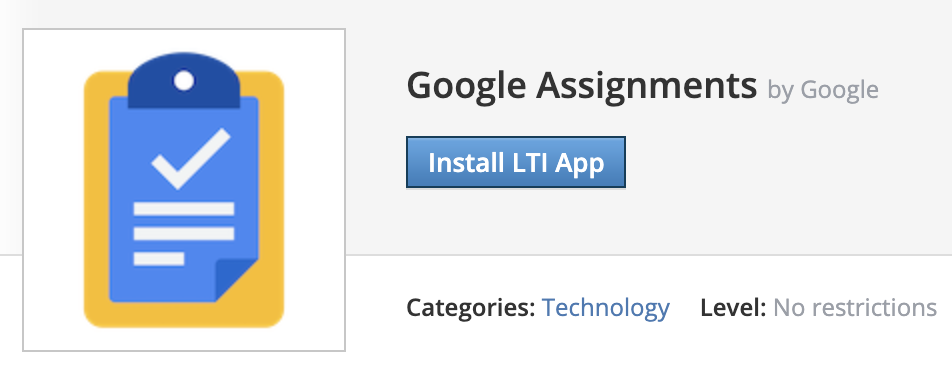
Select I Agree for the terms, and then click Continue.
To add the app for use in your account, click Install for Me.
Select the courses you want to install the app in and choose Course admins only.
Click Install.
Navigate to your course and click Course Options.
From External Tools, click Google Assignments.
Create an assignment using the app
Instructors can create a Google assignment and add files from their Google Drive to their course in Schoology.
Navigate to the course in which you're adding the assignment.
Select Add Materials and choose Add Assignment.

From Create Assignment, add the assignment details and click Google Assignments.
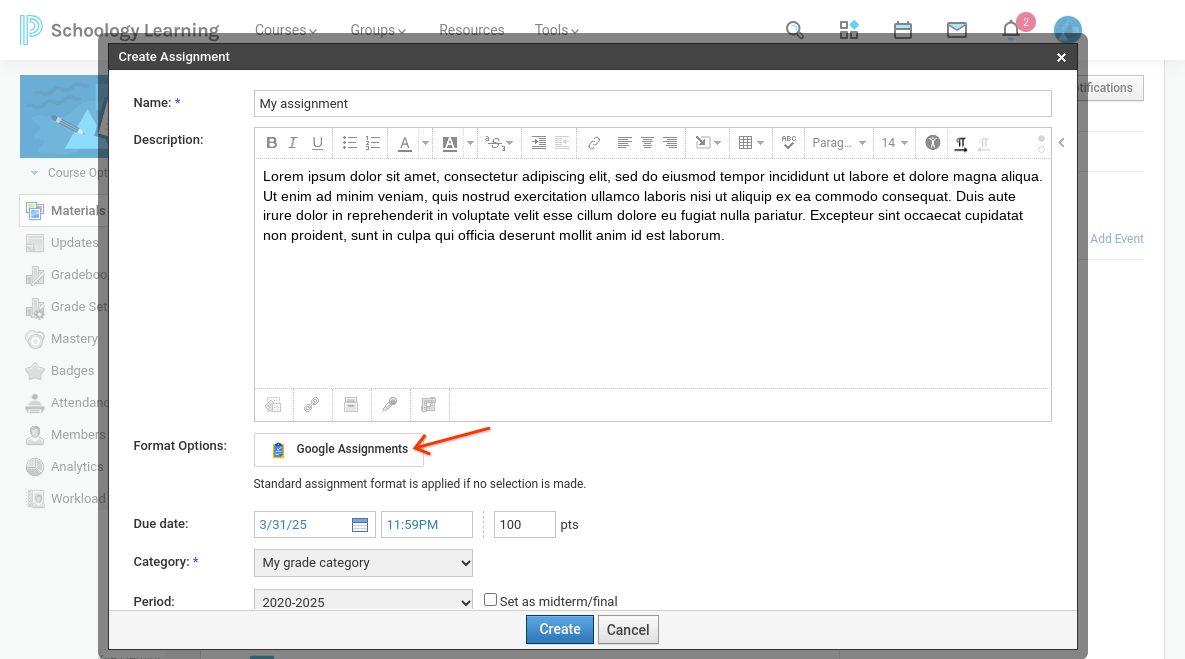
From Add Assignment from Google Assignments, confirm or switch your account, and then click Continue.
Sign in to your Google account if this is your first time using Google Assignments.
Ensure pop-ups are enabled on your browser.
Instructors and students must be logged into a Google account to work on and submit assignments using the Google Assignments app.
Third-party cookies must be enabled on the browser.

Configure the Google assignment.
Toggle Check plagiarism (originality) on or off.
Add Google Docs, Slides, Sheets, or Drawings for students to complete. Each student receives a copy of this file when they open the assignment. Students can then work on the assignment and submit it directly in Schoology.
Choose a grading method.
Choose Schoology Learning to grade within Schoology.
Choose Google Assignments to grade in Google.
Click Create.
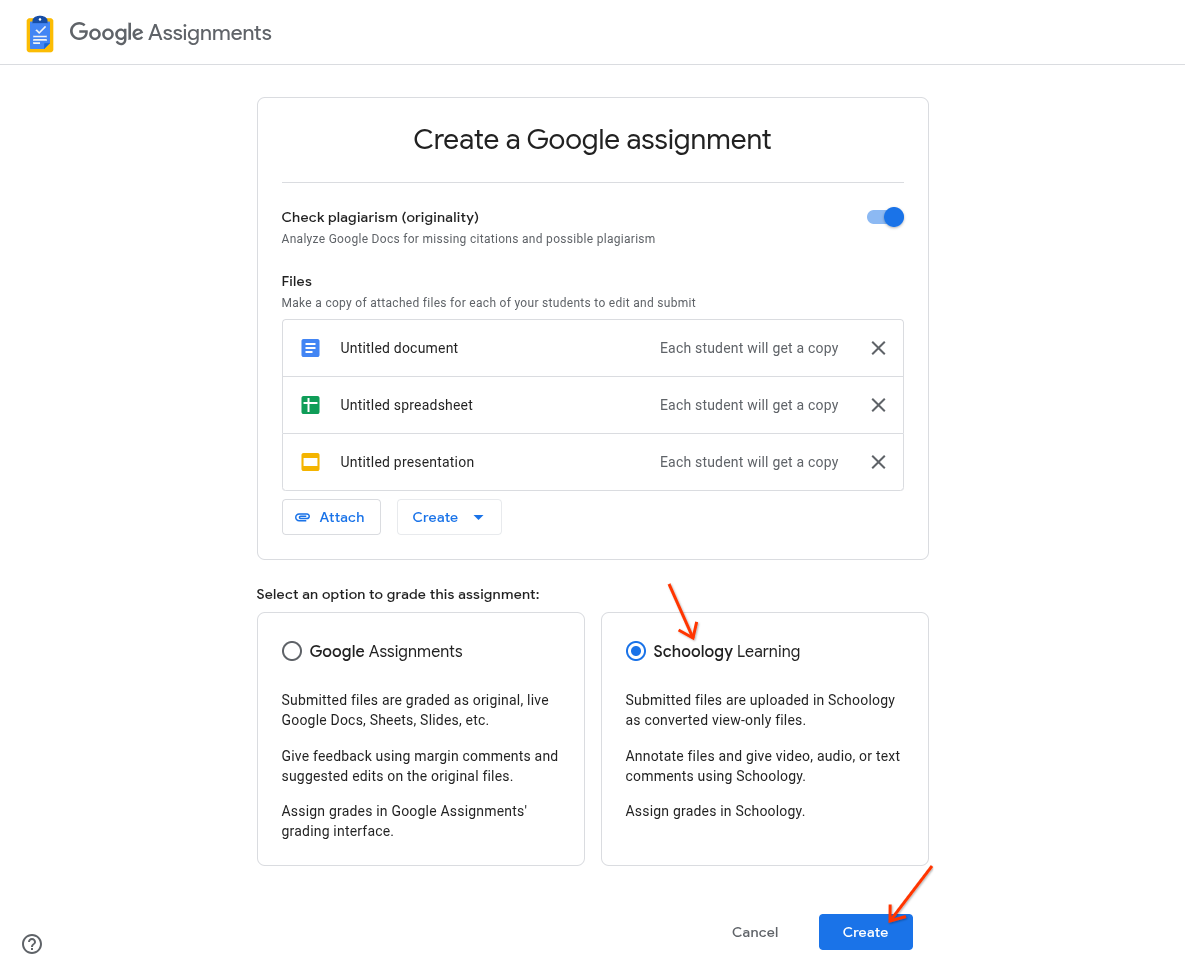
From Create Assignment, review the assignment details, and then click Create to publish the assignment. The assignment is now listed in the Materials section and is displayed in the Reminders area of Upcoming.
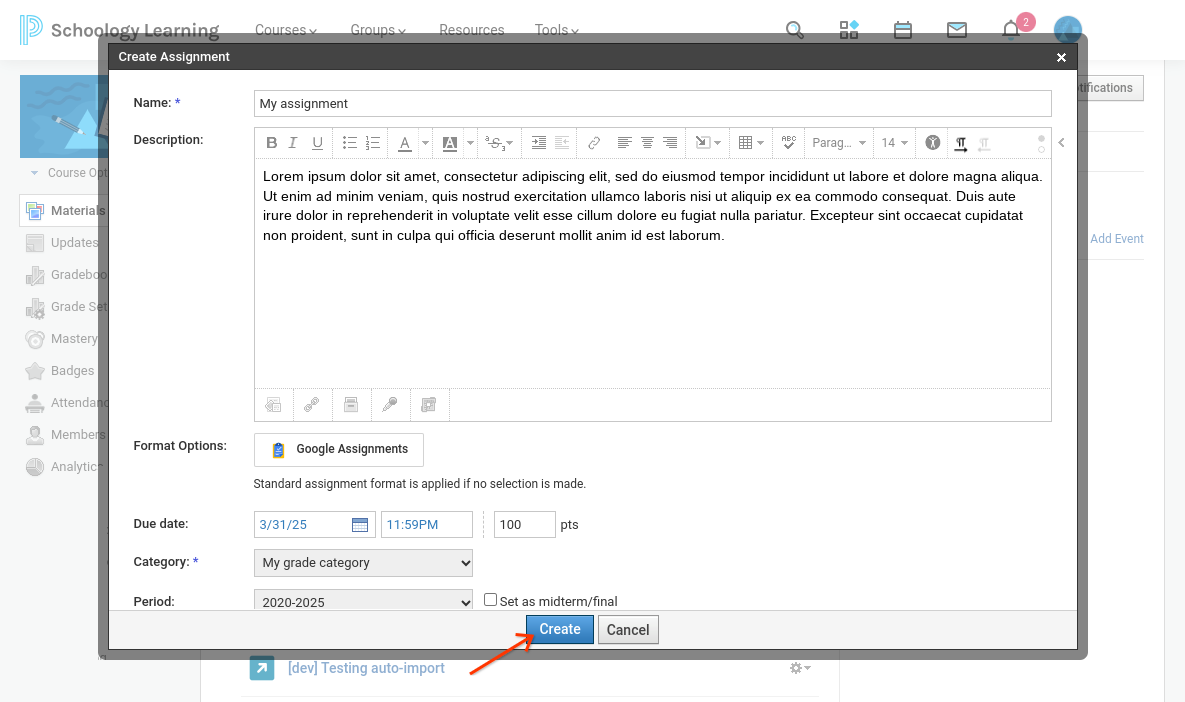
Google permissions and the Google Assignments app
When a student opens a Google assignment:
A unique copy of the original file is created. Each copy is shared with the instructor and the respective student and can then be edited, annotated, and graded directly in Schoology.
A folder structure is automatically created in the student’s Google Drive, which is used to organize their copy of the file to make it easier for them to keep their drive organized. Students should not delete any of the new folders or files in their Google Drive.
The ownership of the file is automatically transferred to the student. When you receive submissions, your edit access is restored. When you return an assignment, the student receives edit access. Co-teachers also have permission to review and grade submissions. When a co-teacher opens the assignment, the permission to review and edit the file is granted.
Google Drive folder hierarchy
The first time you create an assignment using the Google Assignments app, a new folder titled Assignments automatically generates at the root level in your associated Google Drive. With each new assignment you create, new folders populate automatically with the following hierarchy:
A new folder for the course and section named CourseName: SectionName is added to the Assignments folder.
A new folder with the assignment name for its title is added to the course/section folder.
Each time a student makes a copy of the file, it is added to the Assignments folder. The file name is the name you gave it with the student’s name appended to the beginning.
For example, if you created a new assignment called Literary Review in Section 1 of a Language Arts course, the folder structure would be Assignments, then Language Arts: Section 1, then Literary Review.
If course member, Sofia Roberts, creates a copy of the file, it is named Sofia Roberts - Literary Review and placed in the Literary Review folder. You and your students should not delete any folders or files created via the Schoology integration.
A Templates folder is also generated in each course folder in your Google Drive. This folder contains a copy of all your original documents attached to Google assignments. Do not edit the files in this folder.
Instructors can move files out of the associated folders in Google Drive. This does not affect the file permissions.
Managing a Google assignment in Schoology
After creating a Google assignment, you can manage the assignment settings and access submissions directly in Schoology.
After a student opens a Google assignment and creates their assignment copy, changes made to the original document will not be reflected in the student’s copy. However, students who have not yet created their own copy will see the changes once they open the Google assignment.
From the course materials page, click the assignment's gear icon to complete additional grade setup. Edits made here are reflected in the Schoology gradebook only. You can make updates here as you would with your other Schoology materials.
Enter an assignment title.
Select the number of points the assignment is worth in the course Gradebook.
Set a due date to place the assignment in the course calendar and Upcoming area.
Google assignments are not included in overdue notifications if a student fails to submit the assignment by the due date. Schoology does not automatically detect submissions from Google assignments.
Edits made to the points and due date are not reflected within the Google assignment. Edit the total points directly in the Google assignment since grading takes place there.
Select a grading category, scale, or period.
The category defaults to Ungraded.
To learn more about grading scales, refer to the article Setting up your gradebook.
Rubrics created in Schoology are not supported in Google assignments. You can only attach a grading scale to a Google assignment.
Instructor view
The instructor’s view for Google assignments displays the assignment settings and submissions.

Select the assignment title to open the assignment directly in Google Assignments. From there, you can select submissions and return them in bulk.
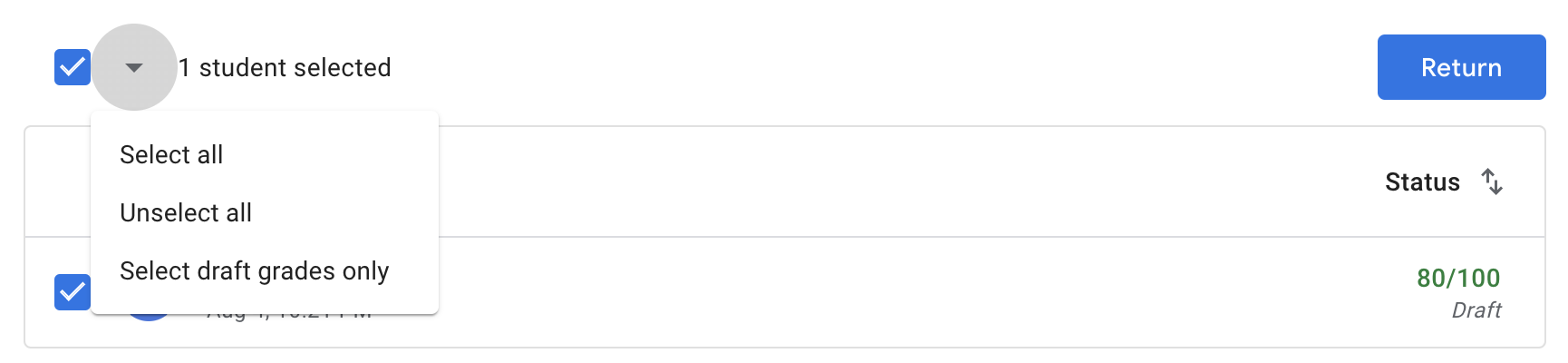
Edit assignments
Update the following assignment settings directly from the Google Assignments view:
Total points
Due date
Originality checker
Files
Rubric
Edits to the total points, due date, and title directly in the Google assignment do not transfer to the Schoology gradebook or calendar.
Click the pencil icon to update to the following:
Title
Instructions
Viewing Submissions
Any student submissions are displayed with the student's name, submitted date, and submission status:
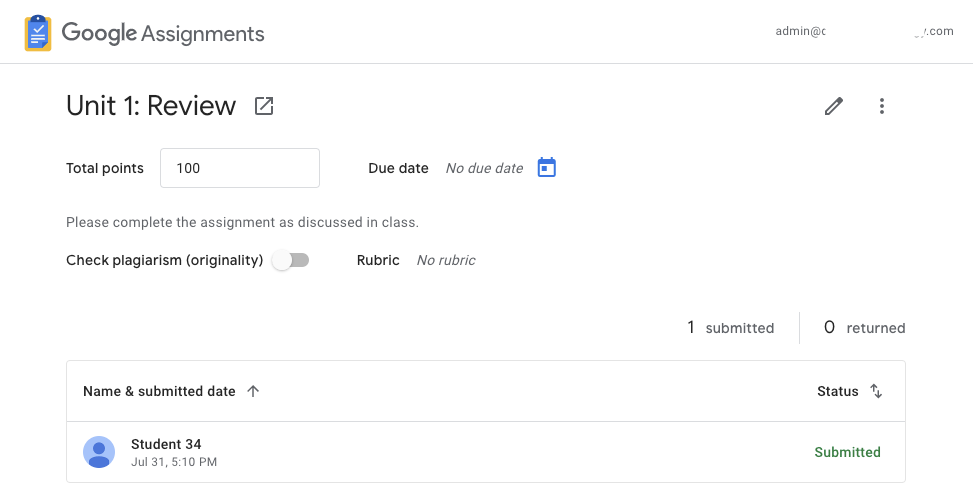
Grade submissions
This information covers grading in Google Assignments. For guidance on grading directly in Schoology Learning, refer to Course materials: Assignments.
Click a student’s name from the submissions list to:
Enter a grade in Google Assignments. Grades remain in draft status until you return the assignment. Once returned, grades are automatically transferred to the Schoology gradebook.
If you enter a grade directly in the Schoology gradebook, the grade will also appear in the assignment’s docviewer. However, we recommend grading directly in Google Assignments for consistency.
Students can also resubmit assignments in Google. Each resubmission will appear as a new submission in Schoology.
Check for plagiarism using the originality checker, if using Google Assignments grading
Enter comments directly on the document.
Enter overall feedback for the submission.
Return the assignment to the student for revisions or to submit the grade. The student is notified and can review the grade after it is returned.
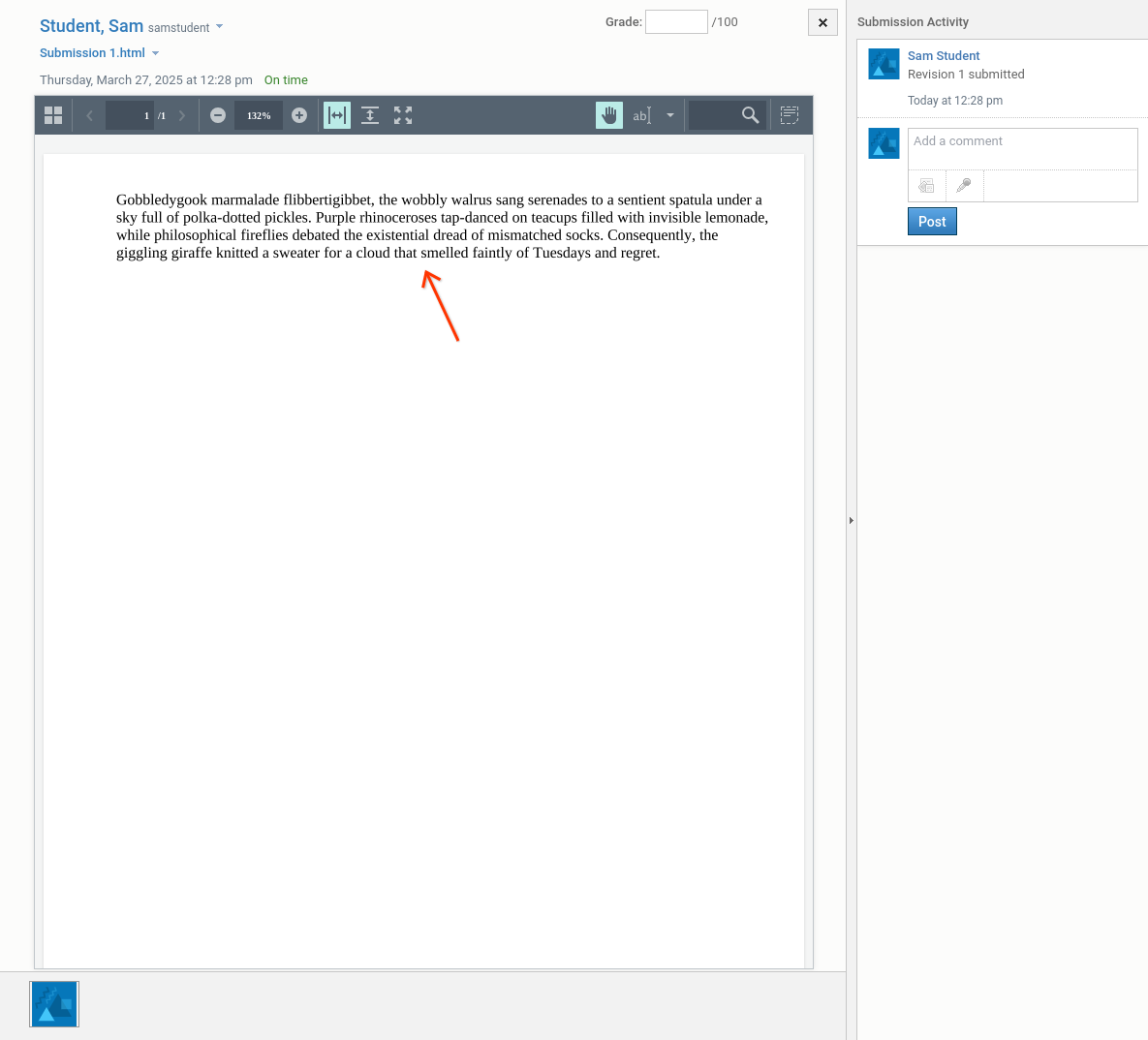
When an assignment is returned:
Ownership of the file returns to the student.
Google Assignments creates a copy of the graded file and saves it to the instructor's and student's Google Drive.
Grades are automatically saved to the Schoology gradebook.
Student view
The student’s view of Google Assignments displays the total points, due date, and any attached files. Students can open the assignment to work on and submit the file.
Students must be logged into their Google account to access the assignment.
Third-party cookies must be enabled on the browser.

Student experience
Students accessing a Google assignment can:
Open it in Google Assignments to work on and submit the file.
Add files to the submission.
Create a new Google Document, Sheet, or Slide.
Remove files attached to the assignment, including files added by the instructor.
To review a Google assignment:
Select the Google assignment from the course materials page.
Click Open assignment to open in Google Assignments. A copy of the assignment is automatically saved to your Google Drive account to work on.
Select the file title from Your Files.
Make any edits or changes before submitting.
Submit assignments
From Your files, click Submit.
Review the files attached and click Submit to confirm.
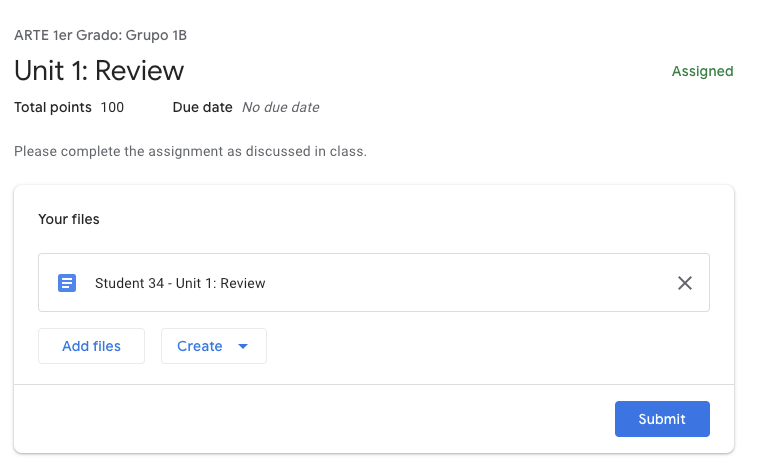
After submitting, students cannot edit the assignment unless the instructor unsubmits it. Students can also unsubmit assignments before the due date. If a student wants to edit a submission after the due date or if the submission is not unsubmitted, they can click Request Edit Access from the document.
Frequently asked questions
Question | Answer |
|---|---|
Can co-teachers review and grade submissions? | Yes, co-teachers can review and grade submissions. When a co-teacher accesses a Google assignment in Schoology, they obtain the permissions to review and grade the submission like the primary teacher. |
Can I move files and submissions out of the folders automatically generated in my Google Drive? | Yes, you can move files and folders, but you should not delete any folders or files. |
Is Google Team Drive supported? | Yes, you can attach shared files to a Google assignment. |
Can I attach multiple files to an assignment? | Yes, you can attach multiple files from your Google Drive to a Google assignment. |
Can I copy a Google assignment to another course or save it to Resources? | Google assignments can be copied to another course. They cannot be saved to Resources because the Google assignment must be associated with a course section to create and distribute student copies. |
Are linked sections supported? | Yes, linked sections are supported. If you create a Google assignment in a linked section, the attached Google file is available from all course sections. Teachers must toggle the linked section switcher to authorize and create the folder structure for the child sections to give students access to the content. |
