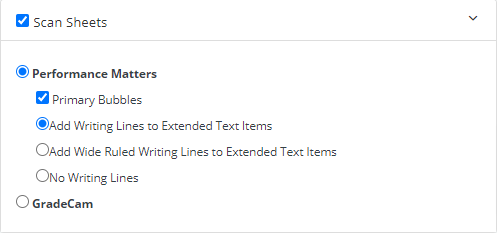Create an Answer Key Only Test
Creating an Answer Key Only (AKO) test allows you to administer a test that exists outside of Performance Matters using the platform for test administration with scan sheets or Online Assessment (OLA), scoring, and reporting.
Answer Key Only tests have no item content in the platform, so certain platform features are not available for Answer Key Only tests, such as item previews or reviews of student responses related to item content.
Answer Key Only Test Item Types
Answer Key Only tests support the following item types:
Choice - Scan sheets include student-use bubbles based on the selected answer set group or answer set. One or more correct answers are supported.
Draw - Scan sheets include a full-page student-use response box.
Rubric Scored - Scan sheets include teacher-use bubbles to select a rubric score.
Rubric Scored interactions are supported only on scan sheets. Rubric Scored items are not eligible for online tests.
If a Rubric Scored interaction remains unscored on an Answer Key Only test, the Student Item Analysis report displays shading in the PE/PP column.
Extended Text - Scan sheets include a five-lined student-use response box.
Extended Text interactions include the WYSIWYG (What You See Is What You Get) toolbar in the online Answer Key Only test.
Numeric Grid Interaction - Scan sheets include the student-use response grid based on the Answer Key Only test configuration.
Build the Answer Key
Create the answer key for your test and configure each item.
Add Items to the Key
From the main navigation menu, choose Tests, then click New Test.
Click the Answer Key Only toggle to On to enable Answer Key Only test configuration.
- If you enter Test Properties or Administration options before clicking the Answer Key Only toggle to On, you must re-enter the information.
- If you save the test before turning on the Answer Key Only option, you cannot edit the test type to be an Answer Key Only Test.
Choose an Answer Set, then enter the corresponding Number of Items. Add an item to the key that corresponds with every question on the Answer Key Only test.
.png?inst-v=82ae69f7-774e-4545-9d1b-ae12b3681b52)
- You can enter additional items later. Optionally, you can add test sections that have different answer set types.
- If the answer set you need is not available, submit a ticket to Support to add the desired answer set to your site.
Click OK to begin configuring each item.
Answer Set Examples
The available Answer Sets include a variety of alpha and numeric options and true or false (TF).
The following example demonstrates how to configure an Answer Key Only test that has multiple answer set sections, including an alternating alpha set, a true or false set, and a numerical set.
The alternating alpha answer set, A-E | F-J | K-O | P-T, was selected during the initial creation of the Answer Key Only test. The groups of letters alternate for all items included in the answer set section.
The second section uses the TF answer set for true or false items.
The last section is configured to the numeric answer set, 123, which does not alternate for items in that section.
.png?inst-v=82ae69f7-774e-4545-9d1b-ae12b3681b52)
The following answer sheet corresponds with the example to provide context for how answer sets display when you print the student answer sheet.
.png?inst-v=82ae69f7-774e-4545-9d1b-ae12b3681b52)
Configure the Key
Choose from the following options to configure the answer key:
Answer Set Section - Click to change the answer set group for items in this section.
Add Answer Set Section - Click to add a new section to the test.
Attributes - Choose attributes to add to the items in this section. Click OK.
Item Type - Choose from the available item types.
Rubric Scored items do not display on online tests. Review Answer Key Only Test Item Types to ensure the item type you choose is compatible with Answer Key Only tests.
Add item - Click to add a new item to the section. New items are added to the bottom of the current answer set section.
Delete - Click to remove an item.
Delete answer set section - Click to remove a section from the test. This option is only available on sections added using the Add Answer Set Section option.
When the section is removed, all items within the answer set section are also removed.
Label - Create a custom alphanumeric label for questions. This label will display on scan sheets, GradeCam sheets, in reporting, and Online Scoring.
Configure the Items
For each item, enter the following information:
Item Weight - Enter any numeric value to change the default of 1 for the item weight. This value can be changed even after a test is locked. For choice and numeric grid items, enter the maximum number of points for the correct answer.
The item weight column defaults to 1 point for all new item interactions.
Item weight is a multiplier added to the current points earned and points possible for the item.
Machine-scored items are dichotomously scored, meaning a student score is either 0 or the value indicated in the item weight.
Correct Answer / Rubric:
Multiple-Choice Item Type - Based on the answer set selected, choose one or more correct responses. To receive credit (no partial scoring), a student must match the answer exactly.
Extended Text, Rubric Scored, and Draw Item Types - Click the search icon to select a rubric. Choose the scoring rubric used to assign points. The teacher-use bubbles for rubric scored items display scores in the same order as built into the selected rubric.
If Rubric Scored interactions remain unscored on an Answer Key Only test, then the PE/PP column is shaded on the SIA report.
Numeric Grid Item Type - Click Edit to configure the numeric grid answer. Complete the fields for the answer grid as follows:
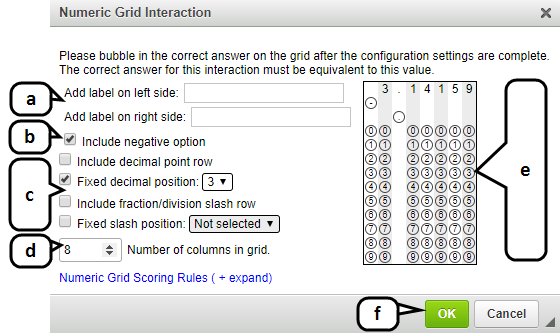
Enter labels, such as currency symbols, to appear left or right of the answer grid.
Choose if you want a leading column to display as an option for a negative answer.
Choose if you want to use a decimal point or slash as a choice row or a fixed column.
Select the number of columns to display in the answer grid.
Fill the bubbles to enter the correct answer in the grid.
Click OK.
Standard Alignment - Optionally, enter criteria in the field to review standard descriptions, then select the appropriate standard to align the item to that standard.
Attributes - Select the attributes you want to add to the items.
Define Answer Key Only Test Properties
Enter test properties in the Properties tab. These include the test name, description, assessment category, course type, grade level, and performance band. After building the test and adding items, you can then review item summary information on this tab.
Test Properties Settings
From the main navigation menu, choose Tests, then New Test.
Enter the test's Assessment Title and Assessment Description using your school's naming convention.
To prevent reporting issues, the Assessment Title cannot contain special characters. Only periods, underscores, dashes, parentheses, and forward slashes are permitted.
- Choose an Assessment Category.
The Restrict Item Results from the Portal option is selected by default and should remain selected if you want to prevent parents or students from reviewing the test results on an item level.
This option applies to districts that have the Student and Parent Portal enabled.
Select one or more Course Types.
When a test is assigned multiple course types, the test is listed in Assessment Manager when you select any associated course types in a filter. It also makes the test available in Assessment Manager for all students who take associated courses.
If you choose multiple course types, then you must select a Primary Course Type.
- Select one or more Grade Levels.
- You can change the performance band. The district default is pre-selected. You can choose from Performance Band Select or click Create New Band to create a new performance band.
Initial Administration Settings
- Click the Administration tab.
- Choose from the following options to define security and access criteria for the test:
- Private ensures the test is available only to you. This option is selected by default for teachers with district test access.
Restrict Access to Download Test hides the download option from any user who does not have permission to download to the test.
If Restrict Access to Download Test is selected, users cannot download the test through Assessment Manager. If a user needs to download a copy of the test, they must access it from the search page or the edit test page, and they must have Read permissions to the test.
- Test Security (High Stakes) must be selected to access additional security settings and is only available for users with high stakes admin permission.
- Show Points (BBCard) displays additional options for the test in Baseball Card to include the points earned as a data point.
- Select Test Security (High Stakes) to designate the test as high stakes. This option prevents users without high-stakes permission from displaying this test or its items. Choose from the additional security settings:
- Restrict Item Preview in Reporting hides the item preview button in the Student Item Analysis report and Test Statistics report.
- Restrict View of Student Responses hides all student responses in the Student Item Analysis report.
- Restrict Student Response Download (PDF) hides the PDF download option in test previews in the Student Item Analysis report.
- Restrict Item Results completely hides this test from the Student Item Analysis, Item Statistics Analysis, Test Statistics, and Scoreboard reports.
- Click Save.
More options are set in the Administration tab after the test is complete and ready to administer.
Assign Permissions for Answer Key Only Tests
Click Permissions.
Click Add group.
Choose users and groups.
Search for the user or group using the Group Type, Organization, Description, or User's Groups (role).
Click the user or group row.
Press and hold the Ctrl or Cmd key to make multiple selections.
Click OK.
Select the permissions in the header to apply or remove the permissions for all users and groups. You can add or remove permissions from individual users or groups as needed.
Click Save.
Permission levels
The following permissions determine what you can display and the available actions:
Read provides access to display objects.
Copy allows objects to be displayed and copied.
Update allows objects to be copied and updated.
Admin provides access to manage permissions. Users who have administrative permissions have access to all site objects.
Access allows users to display reporting data.
Report provides access to all reports associated with the object.
High_stakes_admin gives access to any objects with the high stakes attribute.
File_uploader provides the ability to upload files.
Upload the Answer Key Only Test PDF
Offline Administration
You can upload a PDF version of the test.
Choose Tests from the main navigation menu, then choose Assessment Manager.
Search for and choose a Test Title.
Choose Printing, then click Upload PDF. This option is only available after the test is saved.
Click Choose File.
Browse for the PDF file of the test. The file can be no larger than 30 MB.
Select Make Default View if you want this version to be the default version when anyone downloads the test PDF from Assessment Manager.
Click Upload PDF.
Click OK.
Online Administration
You can upload a PDF version of the test, or link to a URL for use in Online Testing.
Click Test Format.
Under Edit Test Structure, select Reference Sheet or Test Booklet for Answer Key Only Test.
You can upload one Reference Sheet or Answer Key Only Test Booklet for each test section, but not both. If you need both in the same section, Include the reference sheet in the test booklet.
Enter a URL or browse for the PDF file of the test and click Upload PDF. The file cannot be larger than 30 MB.
Your default browser plugin for PDFs (for example, Adobe) controls the PDF display in Online Testing. The PDF toolbar displayed by the browser plugin is independent and cannot be controlled by the Online Testing platform. Various PDF displays provide different options such as zoom in and out, download, and print, all controlled by the browser and cannot be suppressed in Online Testing.
Define the Answer Key Only Test Administration Window
After building the answer key test, you must configure the test window to display correctly in Assessment Manager.
Choose Tests from the main navigation menu, then choose Assessment Manager.
Search for and choose a Test Title.
Click the Administration tab.
Locate the Administration Window section. If necessary, click Administration Window to display the calendar and other options.
Administration Dates - Times
The test window administration dates determine when assessments are available in Assessment Manager.
Click the calendar to change these settings.
OLA
Select OLA to enable online administration of the Answer Key Only test in Online Testing.
Click OLA to select from the Test Settings options.
Random Question Presentation is not an option for an Answer Key Only test.
Scan Sheets
To enable the download of answer sheets during the test window, select Scan Sheets. Click Scan Sheets to choose from additional options.
The Scan Sheet option is not available if the test contains technology-enhanced interaction types that are not supported for scan sheet administration.
Performance Matters
Select this option to download and use scan sheets generated specifically for Scan Engine.
- Primary Bubbles - Select to print larger bubbles for younger students.
- Add Writing Lines to Extended Text Items - This default option adds gray lines matching the line count of the item in the response box. The default line count is set at five, but you can change this during item creation.
Add Wide Ruled Writing Lines to Extended Text Items - Gray lines spaced 1.225 times larger than the standard lines are added to the response box.
The response box does not grow larger, so the number of wide-ruled lines in the response box is less than the number specified for the item.- No Writing Lines - No lines are in the response box.
Scan sheets created for tests with multiple sections contain all items on the test.
Depending on the number of questions and the answer set sections, the scan sheet for a test can be multiple pages. Estimated page totals per scan sheet include:
- Preslugged answer sheets with A-D fit 84 questions.
- Preslugged answer sheets with A-E fit 63 questions.
- Blank answer sheets with A-D fit 48 questions.
- Blank answer sheets with A-E fit 48 questions.
- If an extended text item is used on a test and is set at 1000 lines or higher, that item takes up one entire answer sheet. If another question is added to that test, the extended text item stands alone on its own page.
- If standard-ruled writing lines are selected, an extended text item can contain up to 30 lines in order to fit on one answer sheet.
GradeCam
Select this option to download and use scan sheets generated specifically for the GradeCam scanning tool. This option is available only if your organization uses GradeCam.
You can preview Scan Sheets prior to downloading them.
Enter/Edit Responses
Select Enter/Edit Responses to enter or edit responses using Online Scoring and change Student Item Analysis responses and scores. This option is the default for tests set as private.
Click the Enter/Edit Responses text.
To allow only rubric-based items to be scored using Online Scoring, select Human Scorable Items Only. This setting does not affect any of the Student Item Analysis report capabilities.
If an item has a machine-scorable interaction and human-scorable interaction, you can update both parts of the item even if Human Scorable Items Only is selected.
The course type does not limit the ability of a teacher to use these features. Any teacher with access to the student can enter or edit their responses, even if the test is assigned to a course they do not teach.
Limit Test Center
Select Limit Test Center to limit who can display this test in Assessment Manager during this test window.
Click the Limit Test Center text.
Choose to limit the test to particular schools or courses. The available choices depend on the course types and grade levels selected in the test properties.
Proctoring
Click Proctoring to release the test for Online Testing (OLA) and download scan sheets.
Reporting Options
Click Reporting Options.
Weighted Average includes results of this test window in reports tied to state test subjects. Select Weighted Average only if the test is a significant benchmark assessment.
Choose the benchmark column in which you want the data for this test to display in the reporting.
Audit
Click Audit to display the test window IDs, last edit user, and last edit date.
Edit Test Structure
Add a video or other resources to help students take the Answer Key Only test. This includes source material like videos, reference sheets, or test booklets. You can also enable test tools for students.
If you do not have the test open for editing, access the test:
Choose Tests from the main navigation menu, then choose Assessment Manager.
Search for the Answer Key Only test, and choose the Test Title.
With the test open in Edit Test:
Click Test Format to display the Edit Test Structure dialog.
Add test instructions, resources, and enable test tools as needed.
Add Test Instructions
Enter instructions for students in Section Instructions and Stop Message.
Click OK, or proceed to add a video, reference sheet, or test booklet.
Add a Video, Reference Sheet, or Test Booklet to an Answer Key Only Test
Upload a file or link to a URL to add resources for students to review while taking the test.
Select Reference Sheet or Test Booklet for Answer Key Only Test.
To add a video from the web, select URL, copy the video's embed link, then paste the embed link URL
- Do not use the video's Share link. You must use the embed URL. If you are unsure how to access a video's embed URL, consult the web for instructions.
- You can only use secure links. The URL must start with https and not with http.
To upload a file, select File, then click Upload file.
Click OK or proceed to enable tools.
Enable Test Tools for Students
In the OLA Section Settings, select Apply settings to all administration windows to apply the tools selections to all administration windows.
Choose the tools you want available to students.
Click OK.
Test Preview for Answer Key Only Tests
Choose Tests from the main navigation menu, then choose Assessment Manager.
Test Preview allows you to review a test from a student's point of view before assigning the test. You can also download scan sheets with Test Preview to verify they are set up properly.
Test Preview is only available for tests saved with either OLA or Scan Sheets selected in their Administration tab. The test administration window's dates must also be in the present school year.
- Click Test Preview.
Select Scan Sheet Preview to download a copy of the scan sheet.
Test Preview only provides a preview option for selected administration methods
- To preview the test in OLA, select OLA Preview. A new tab displays the OLA testing site and automatically signs you in. Click the test name to start the preview.
You cannot submit tests from the Preview mode.
Edit an Answer Key Only Test
You can only make changes to Answer Key Only tests to which you have edit permissions.
Choose Tests from the main navigation menu, then choose Assessment Manager.
Search for and choose a Test Title.
After an Answer Key Only test has been locked, indicated by the lock icon, the following rules apply:
You cannot edit item type, answer set, or rubrics.
You cannot add or remove items or answer set groups.
You can only modify the correct answer (numeric values within the grid) for numeric grid item types. You cannot change any part of the grid format.
Administration Readiness for Answer Key Only Tests
An icon displays next to the test ID in the test editor, indicating the test's administration status. The icons include the following:
A construction cone indicates that any of the three necessary criteria for administering the test are missing. This includes the course type, grade level, or the current date set in the administration window. Hover over the icon to read more information on the missing criteria.
A checkmark indicates that the test is ready for administration.