Create side-by-side items
The Side-by-Side template allows you to display a resource and an interaction side-by-side. You can also convert existing items to a side-by-side format.
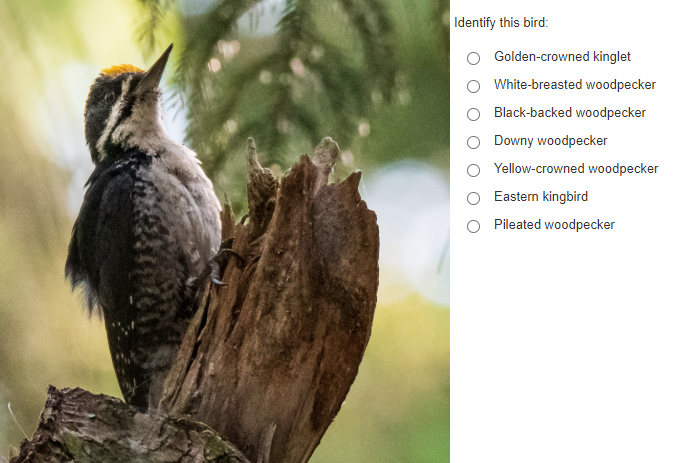
Create a side-by-side item
From the main navigation menu, choose Items.
Click New Item.
Enter the item Properties.
Select Build.
Click the Create Side-by-Side Item icon in the text editor.
Click within a cell to add the desired elements. Each cell may have an item interaction, an image, text, or a resource.
Optionally, if you add a passage, you can add a scrollbar. This allows students to scroll the passage independently of the interaction. From the Passage Height section of the Passage Properties, select Limit passage area to a fixed height with scrollbar. Enter the Display height.
Optionally, right-click on the interaction to delete the interaction or choose from more options.
Convert an existing item to side-by-side format
You can convert existing applicable items to a side-by-side format.
You cannot convert the item to a side-by-side format if the passage is inside the instruction block. You must move the passage outside the instruction or interaction block to enable the side-by-side conversion.
Search to find the item.
Click Edit.
Click the Convert to Side-by-Side Template icon in the text editor.
