Unlock Tests
If a student gets locked out of a test, you can unlock the test using one of the following options. Unlocked tests return to In Progress status and move to the student's Paused Tests list in OLA.
Via Student Test Screen
On the student's test screen, you can unlock a test immediately after it is locked.
- After the lockout message displays, click Authorize.
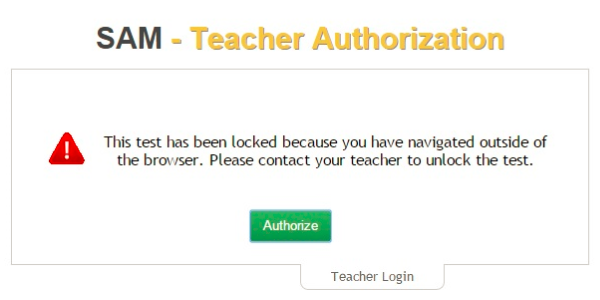
- Log in using your authorized user credentials.
Via Impersonate Student
If the test window has the OLA Impersonation feature enabled, you can unlock the student's test via impersonation.
- Impersonate a Student in Online Testing.
- Select the desired test from the Locked Tests list.
- Click Yes to unlock.
Via OLA Student Admin
OLA student status allows the user to monitor student testing status in real-time and unlock one or more tests.
You can immediately identify when a student is locked out of a test.
- Choose the test you want to monitor.
- Select Live Updates.
The status changes if students are locked out of the test and the corresponding row is highlighted. You can unlock a test for selected students or you can unlock a test for all locked out students at once.
Unlock a Test for Selected Students
- Click on the numbered box associated with the Locked status to filter for those students.
- Select the students whose tests you want to unlock.
- Click Choose an action, then choose Unlock Test.
Unlock a Test for All Students
- Click the triangle for the Locked status.

- Choose Unlock Test for All Locked Students.
