Create item from assignment
Items are assigned to authors as a result of an item assignment and based on a blueprint.
Locate assignments
Use the global search to locate your item assignments.
Under Action Items, select My Items to Write.
My Items to Write only displays for users with items to write or review.Enter Search criteria, then press Enter.
Click Start to select an item assignment.
Item assignments may have additional options. These are the items that are in progress, out to be reviewed, or reviewed and returned.
Define properties and attributes
Enter an item title and tag names according to the naming conventions defined by your school district.
The item source and bank are inherited from the item assignment and cannot be changed.
Item standards are inherited from the blueprint. Click Select to update the item standards.
Begin typing to find a standard by code or description.
Click add for the desired standard. When finished, click Done.
Interaction attributes are inherited from the blueprint but can be updated.
To add new attributes, click the gear and choose from the attributes.
To update defined attributes, click on the values.
If necessary, click Add Notes to include item notes or Add Next Steps to outline the next steps for the item.
The default language attribute is English (United States). If you remove a language, the default language attribute resets to English.
Changing the inherited standards or attributes may result in the inability to verify the blueprint.
Interaction examples
If you are unfamiliar with the interaction types, click Examples to review examples of each type.
Review examples before adding content to your item because the example content overwrites any content in the editing pane. If this happens, click Undo in the text editor toolbar to remove the example and restore your content.
Add content
Use the composer tools and editing pane to add interactions and other content.
Click an interaction type to insert that interaction at the cursor location in the editing pane. Complete the fields as necessary.
Type within the editing pane to add supporting content to the item.
Use the text editor toolbar to add images, multimedia, resources, tables, math equations, copied text, and other components to interactions or surrounding content
To move or remove an interaction block, hover over the block until the four-way arrow displays, then click the arrow. An outline around the interaction block indicates you can drag the arrow to move the interaction. Press the Delete key to remove the interaction.

The four-way arrow is pointed out in a screenshot.
Use the sizing buttons in the toolbar or the resizing handle to optimize the composer display.
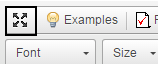
The sizing button is outlined in the toolbar.
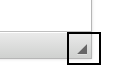
The resizing handle is outlined for emphasis.
Complete the item
After adding the necessary content, click Save.
Save often while creating the item.
Click Preview to experience how your item will display during testing.
Click Submit to send it to review. The item will not display in your item assignments until it is returned by the reviewer.
